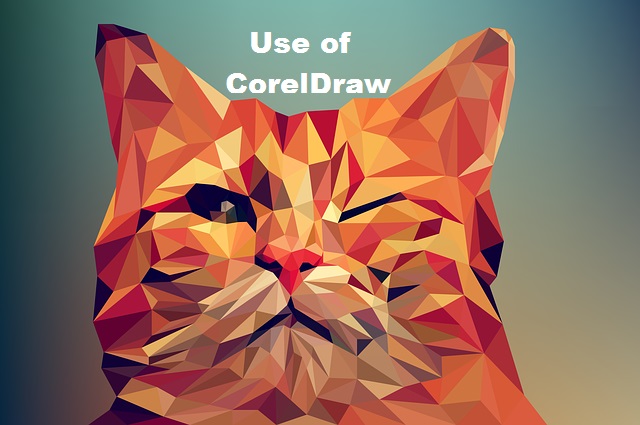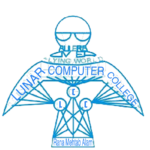CorelDraw is a versatile vector base computer graphics software. We can see the uses of CorelDraw everywhere like graphics designing.
Where you can perform multi-tasks such as designing logos, flexes, business card, invitation cards, resume, brochures and Posters etc then you need to know the features of CorelDraw
CorelDraw has a very useful variety of tools for performing different tasks like picking the object, resizing, rotating, curve, trim and weld etc.
We can also draw shapes in CorelDraw like line, rectangle, circle, star, polygon and we can make other unlimited shapes with the combinations of all these shapes and tools.
You should learn the functions of Coral Draw Tools professionally.
How to design a logo with the use of CorelDraw?
Logo designing is the most popular work in the internet market. You can design logos for all freelancing websites.
If you are an expert logo designer, you can earn a huge amount of dollars every month.
Actually, log designing is not as difficult as we think. It is an art. Which you can learn with practice. A logo designer knows how to draw a shape and convert this shape into different shapes as shown in the image below.
How to design a logo for any company?
If you are going to design a custom logo for any company or anyone. Then first you must know the following.
- Name of the organization
- Slogan
- Size and dimensions
- Get ideas from customer needs.
- Draw a draft sketch for the logo.
- Discuss the sketch with the customer in details
- Desing logo in the CorelDraw
How to design a business card in CorelDraw?
Another use of CorelDraw is to design a business card. The standard size of a ready business card is 3.5 x 2 inches. The shape could be vertical or horizontal.
♦ Visiting card size in CorelDRAW
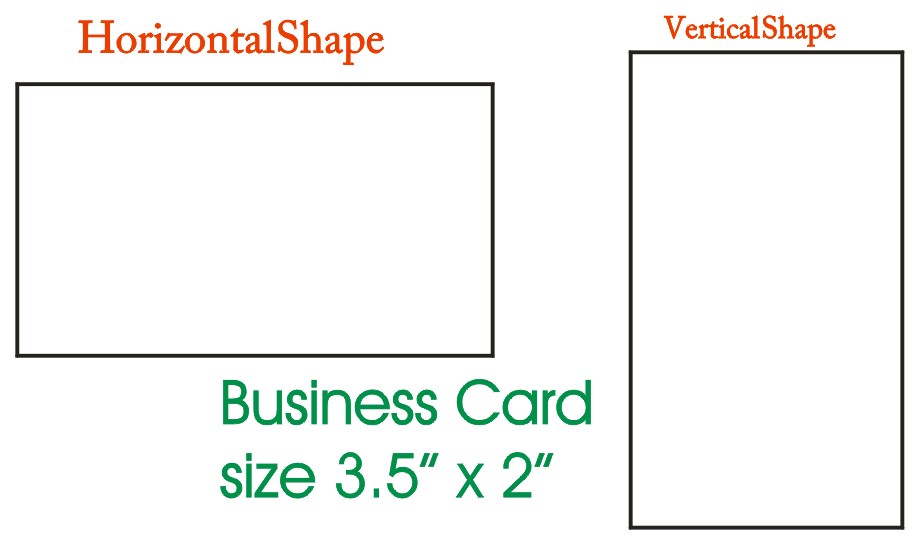
First, draw a rectangle measuring 3.5 x 2 inches by pressing F6.
Step 1. Press F6
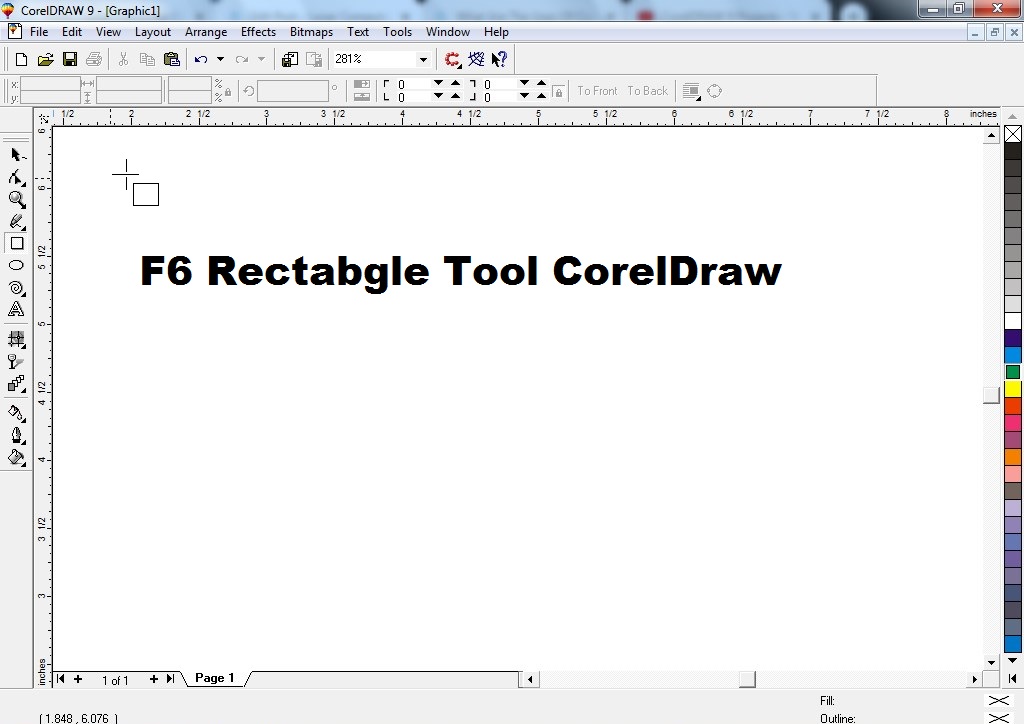
Hold the left mouse button and drag it to the mouse to draw the rectangle.
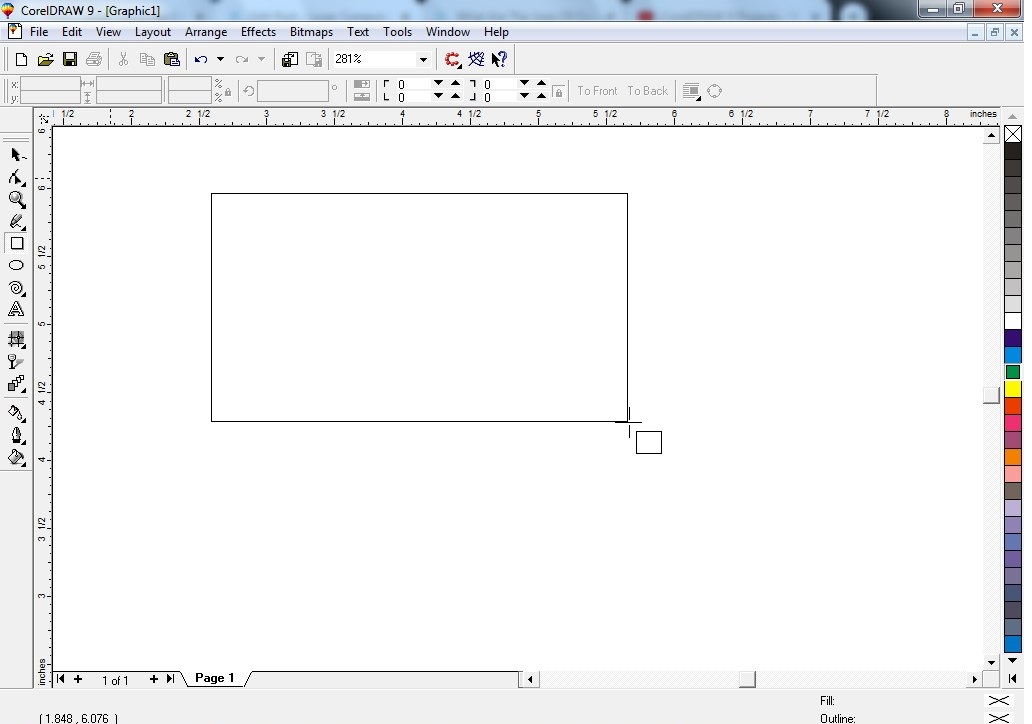
How to draw a rectangle with the proper size
First, draw a rectangle as shown in the above images.
Select the rectangle with Pick Tool
Type the size as shown in the image below (Make sure the lock icon is unlocked)
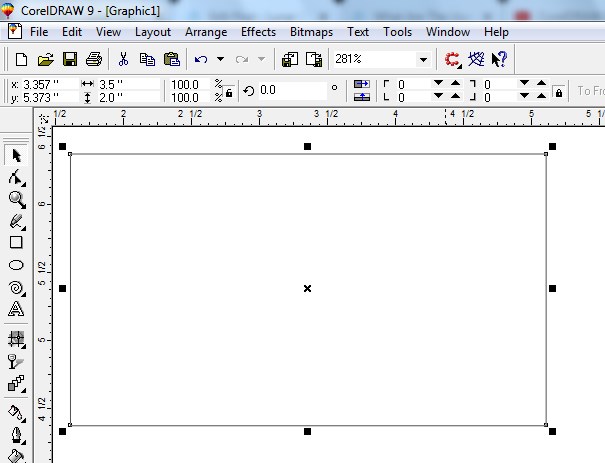
Now you have set the size of the business card.
It is time to fill the colour in your card
Select your card and left-click on the specific colour from the colour bar as shown in the image below.
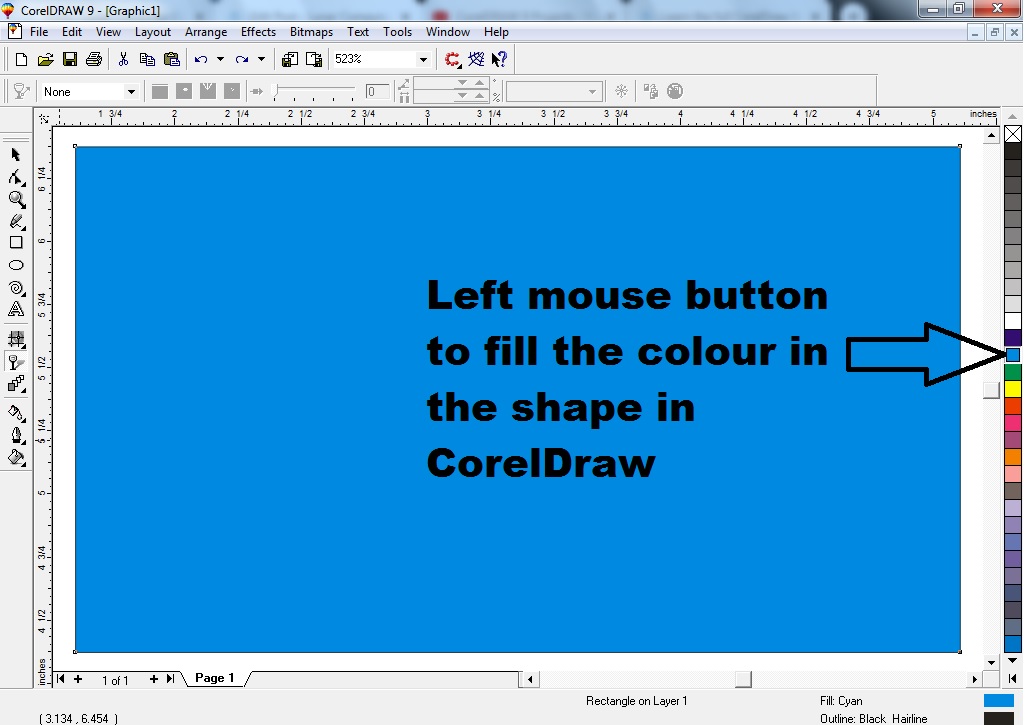
How to set colour transparency in CorelDraw?
Select the object and click on the interactive transparency Tool and adjust the colour as shown in the image below.
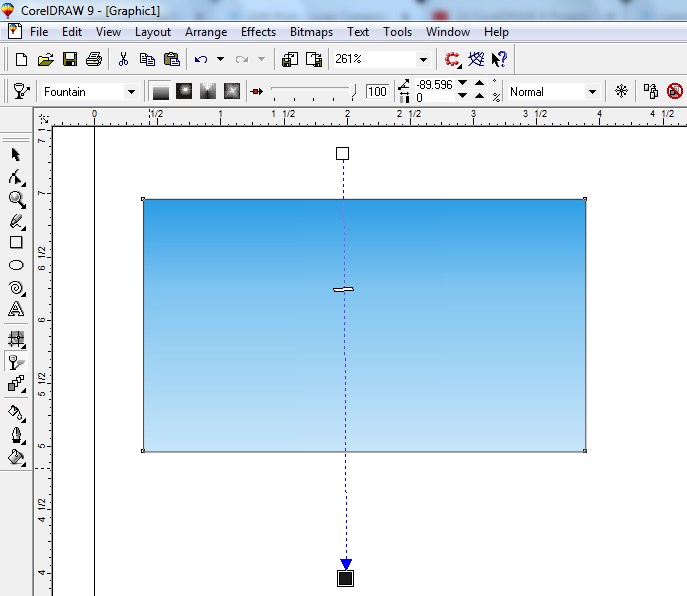
You can set the transparency level and options according to your requirements.
You can also fill the shape with a fountain fill dialogue by pressing F11. And the colour into your shape.
How to type text in the business card in CorelDraw?
Press the F8 key.
Type text for the business card
set the font and the size and colour of the text as shown in the image below.

Insert the logo by pressing Ctrl + I.
If you have the logo you can insert it into your business card.
Adjust all text and logo with eye-catching styles then your business card is ready.
How to design in Pencil in CorelDraw step by step?
Step 1. Open CorelDraw
Step 2. Draw a rectangle 0.5″ x 6″ of size
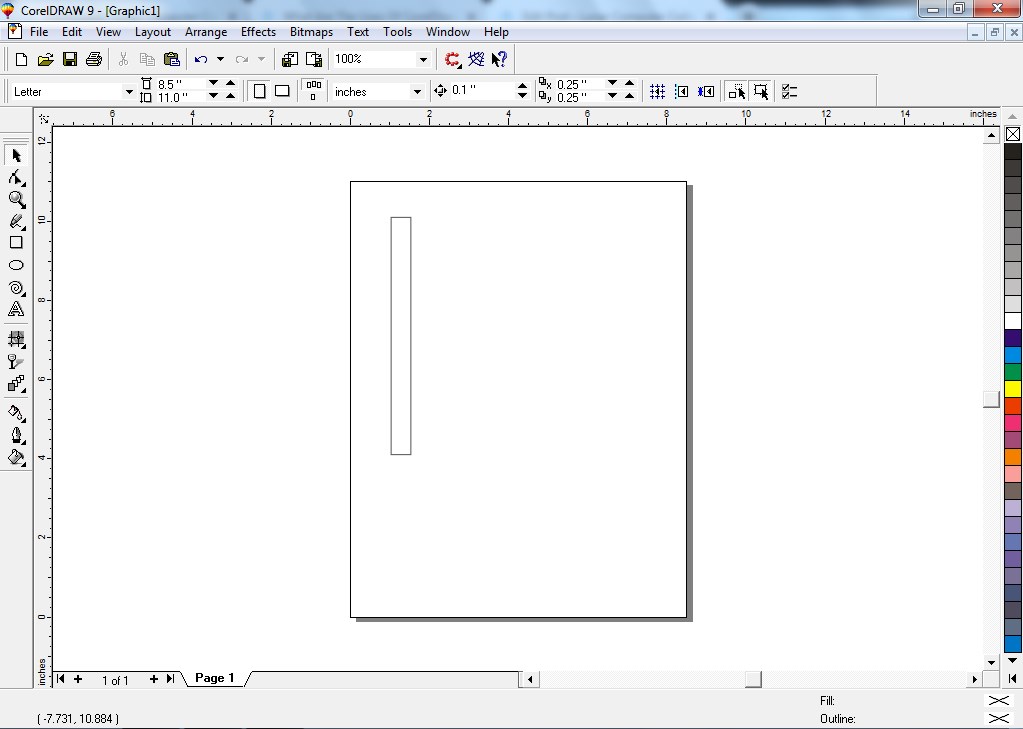
Step 3. Click on the Pick Tool then click on the rectangle
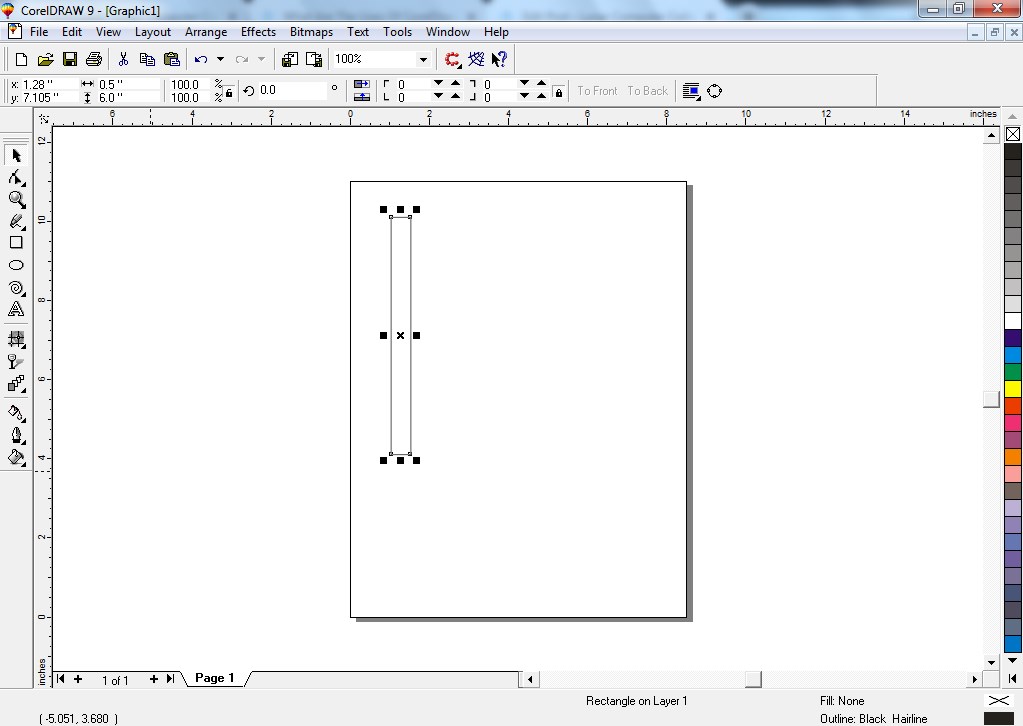
Step 4. Hold the left mouse button at the top midpoint and drag to down from the rectangle and right-click to get a new rectangle.
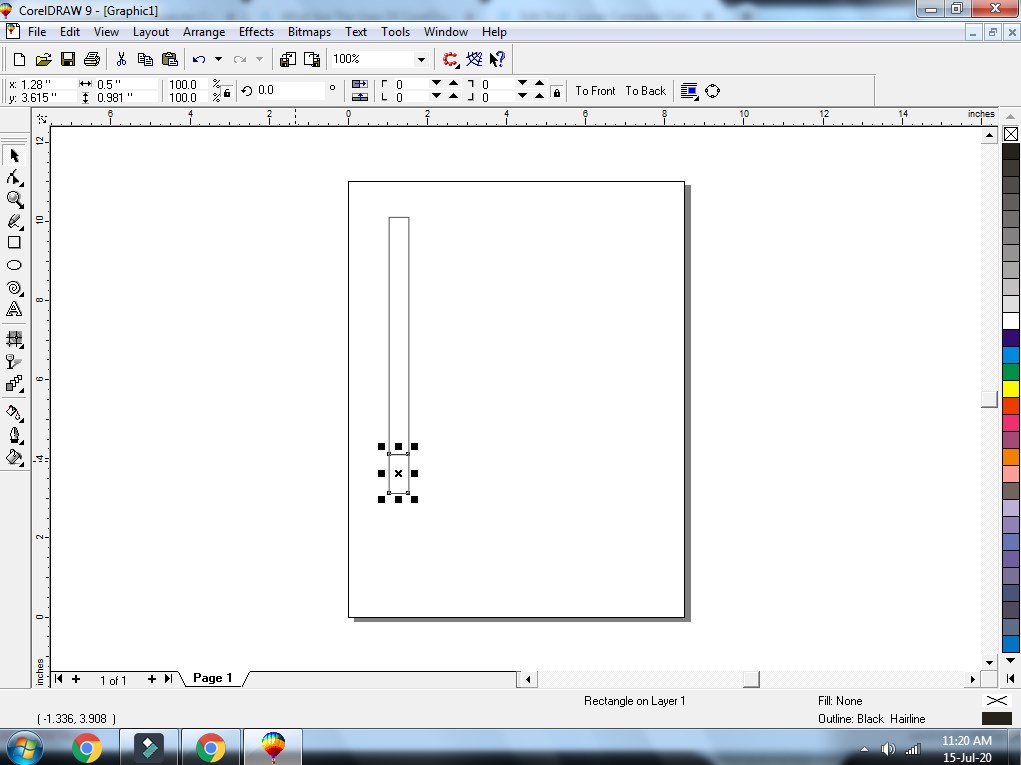
Step 5. Shift + F2 to Zoom In the new selected Rectangle.
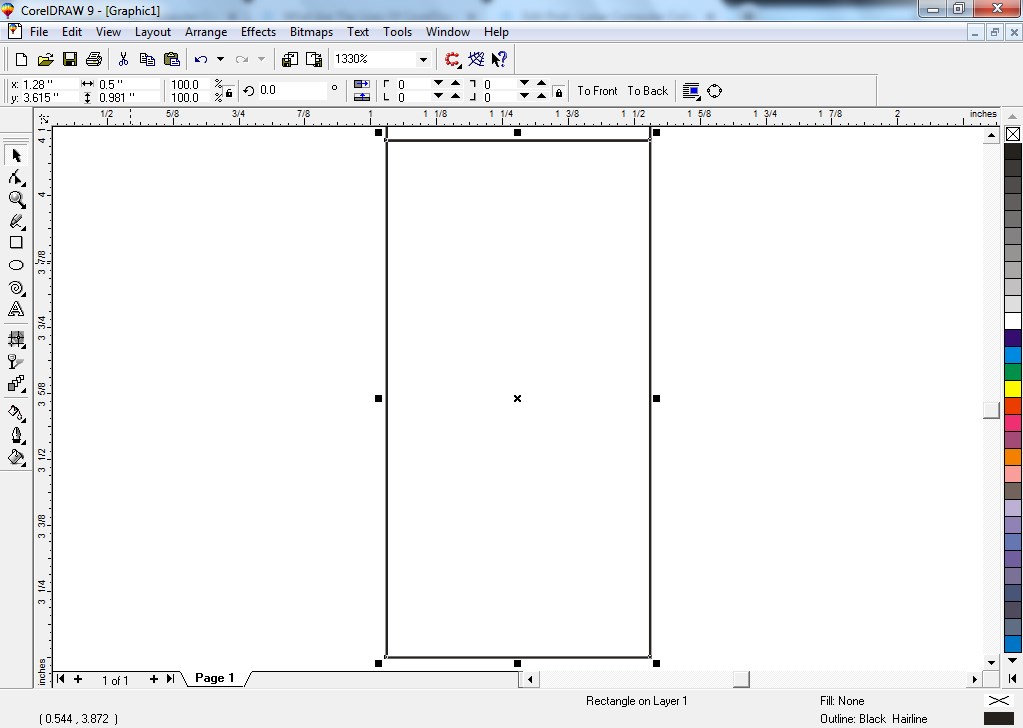
Step 6. Click on Shape Tool or press F10 and Press Ctrl + Q
Click on the bottom left corner of the rectangle and drag to the midpoint. Do it the same for the right corner too.
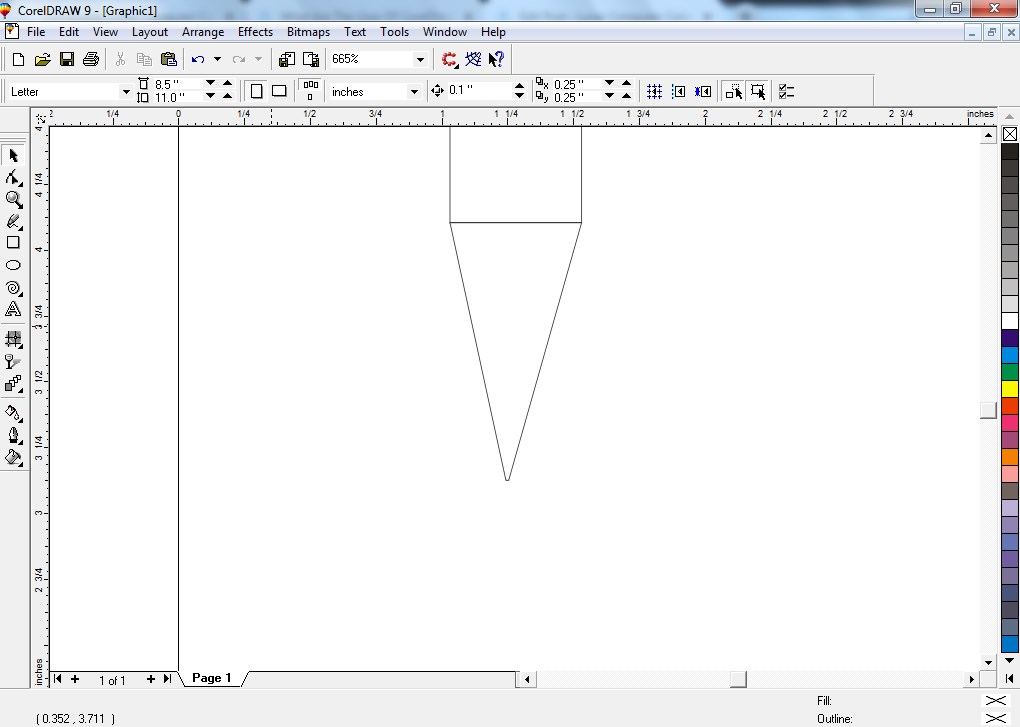
Step 7. Click on the triangle shape with a pick tool and hold shift and hold left mouse drag to down, right-click to get a copy.
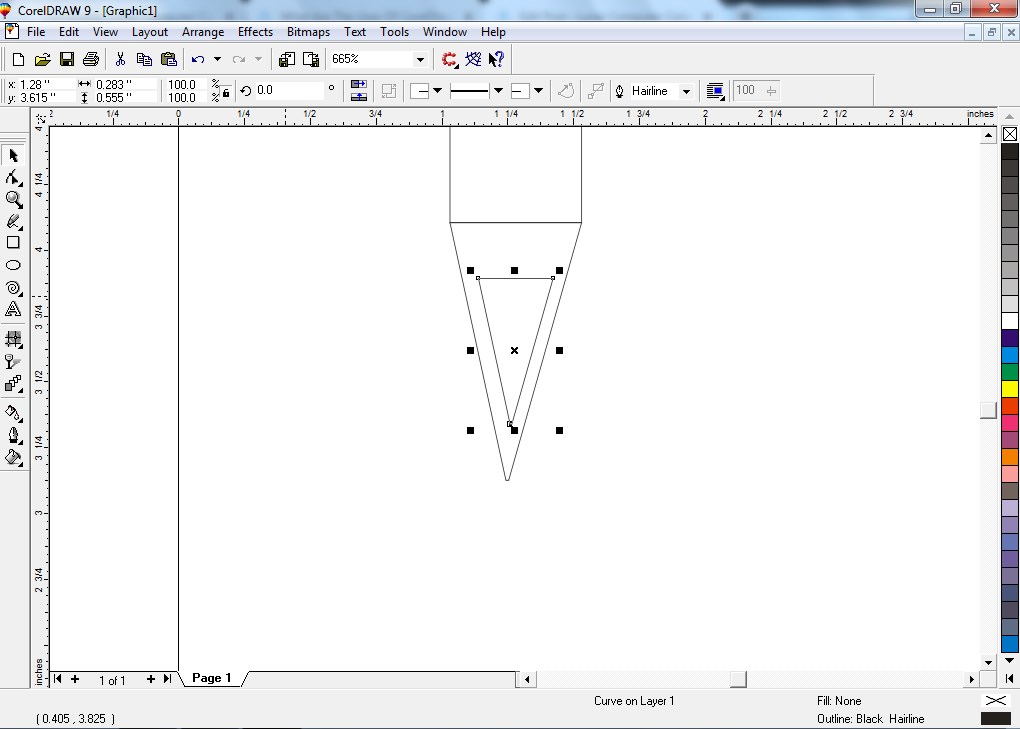
Step 8. Adjust the new triangle as shown in the image below.
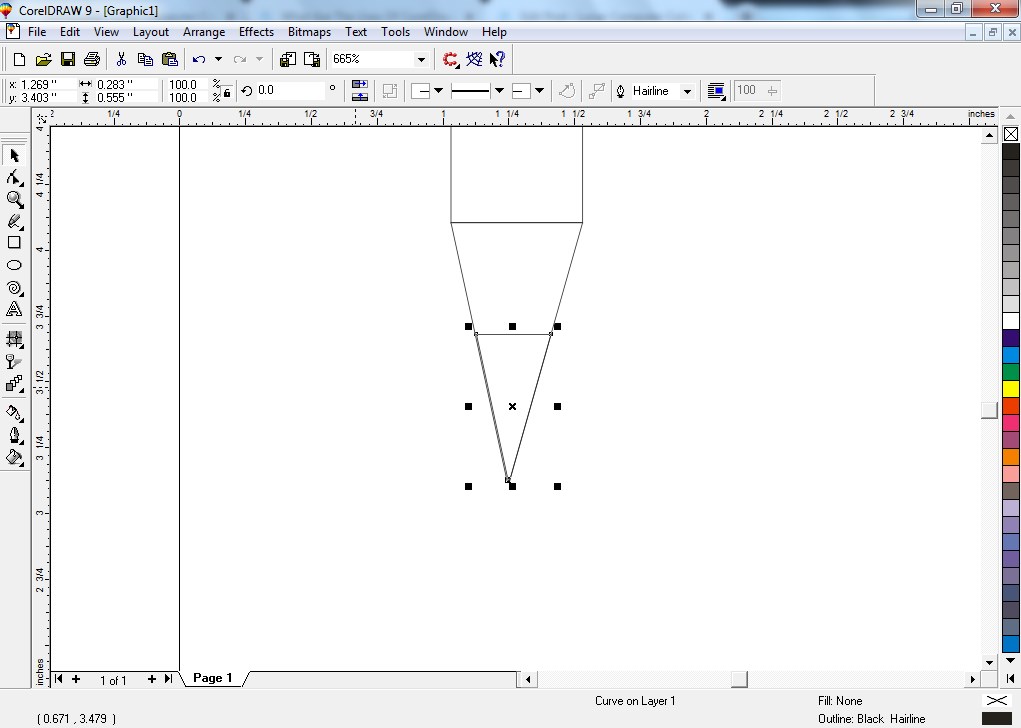
Step 9. Left-click, Right-click on the colour to give colour to the pencil.
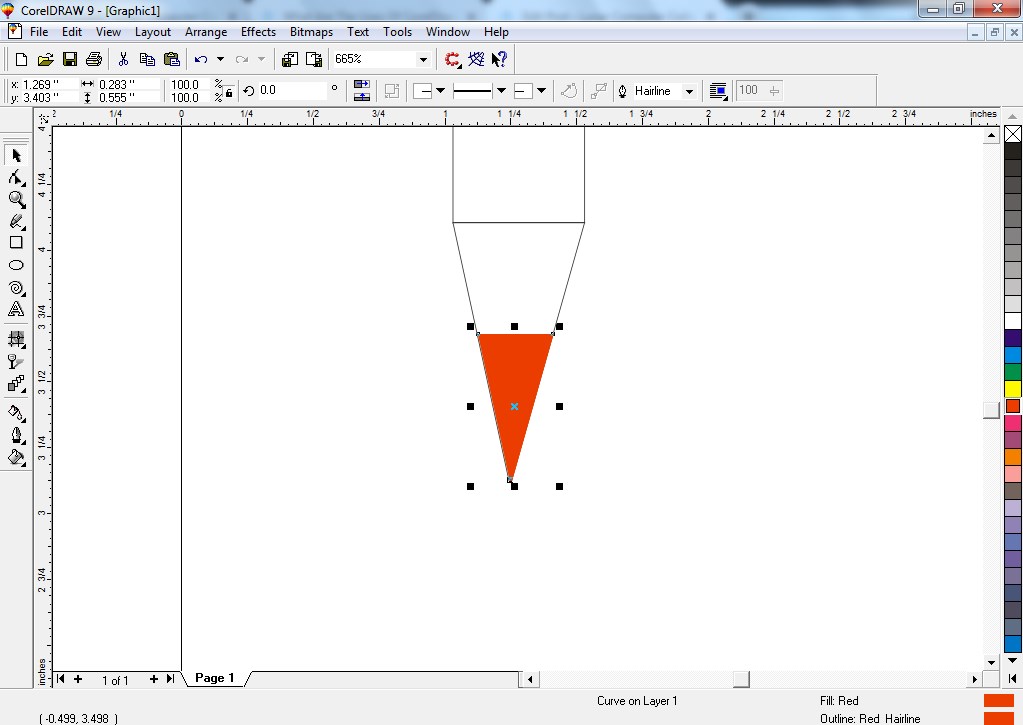
Step 10. Colour the upper triangle too.
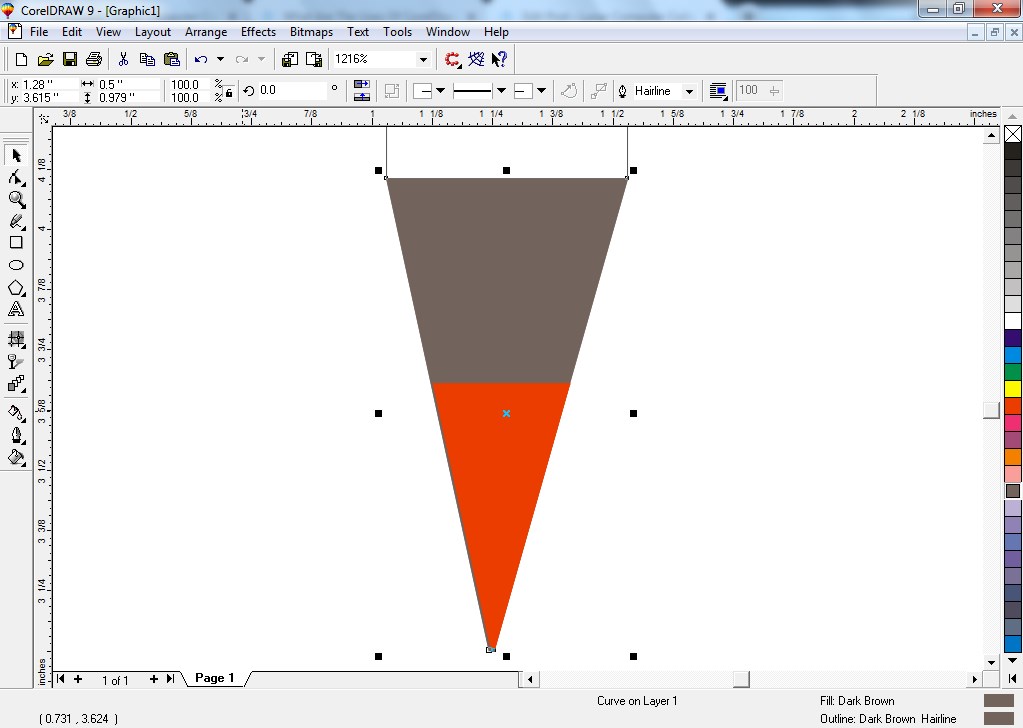
Step 10. Click on the Polygon Tool draw the following shape.
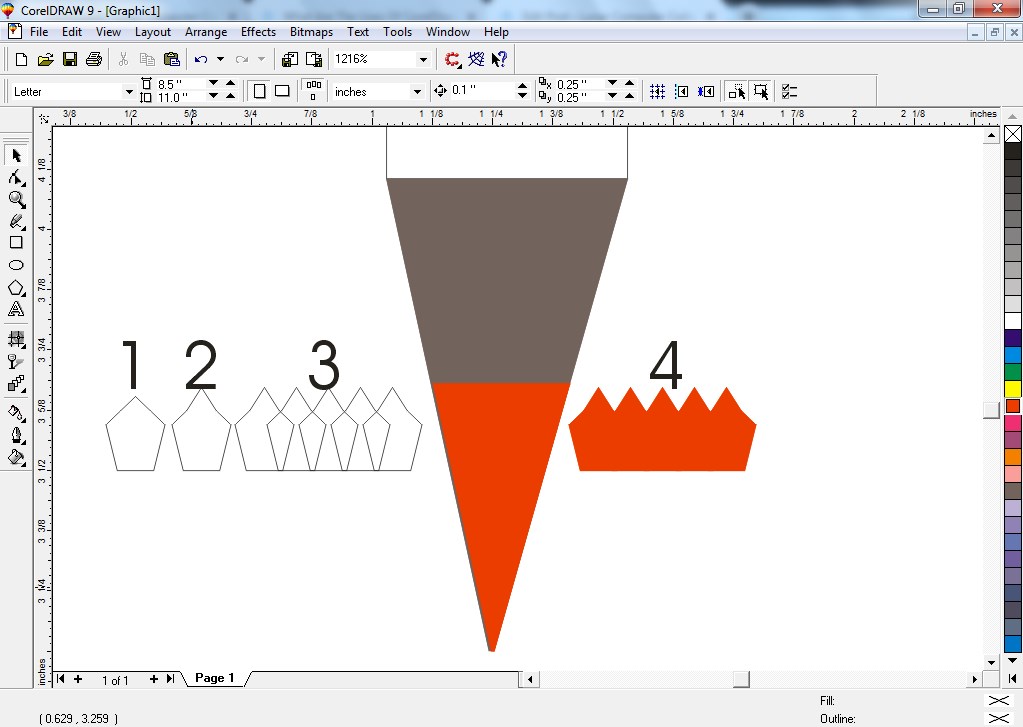
Step 11. Put the upper shape # 4 in the pencil by using power clip from the effect menu as shown in the image below.
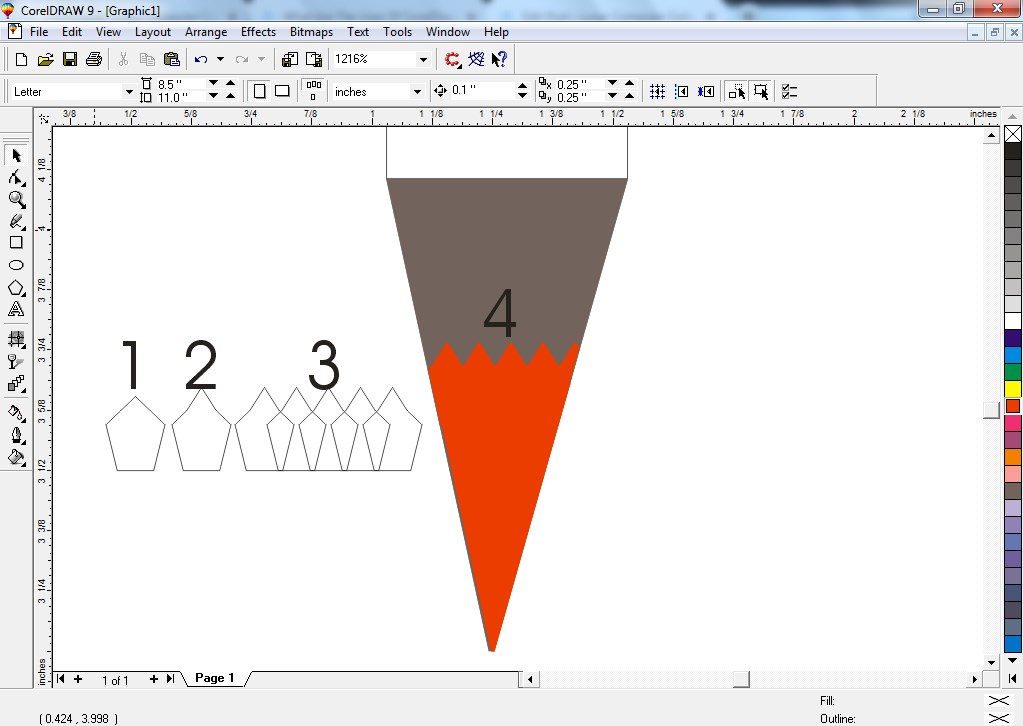
Step 12. Zoom out by pressing F3 and colour the top rectangle of the pencil.
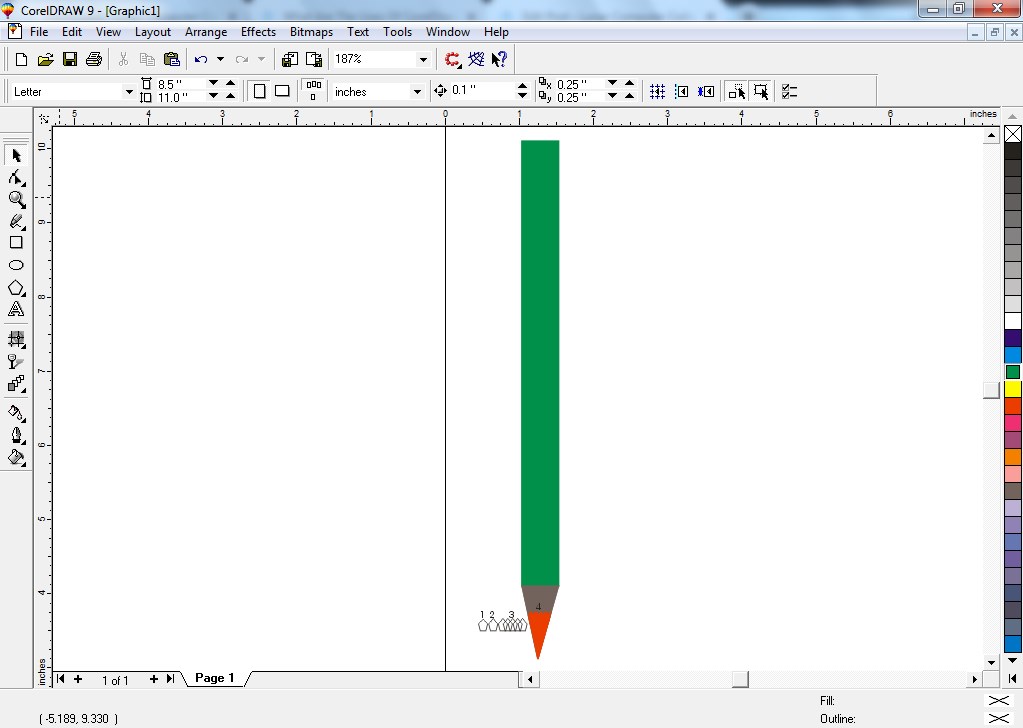
Pencil drawing is ready.
Final Pencil drawing
![]()
You can design anything in the CorelDraw very easily after having complete knowledge of the user of the tools and CorelDraw Shortcuts.
You can also visit my CorelDraw Project Videos