What is Windows 10?
Welcome to the world of Windows 10! Microsoft’s latest operating system has revolutionized the way people use their computers, and it’s no surprise that it’s becoming hugely popular among users. Windows 10 is the most recent version of the Windows operating system, succeeding Windows 8.1. It was released on July 29, 2015, and has been receiving positive feedback from users due to its many new features and improvements.
Windows 10 is designed to run on both desktops and mobile devices, making it a great choice for those who need to access their files on the go. It also offers plenty of customization options, as well as the ability to run multiple applications at once and switch between them quickly. You can also customize how you interact with the system, from the Start menu to the Cortana voice assistant.
Windows 10 also comes with a new version of the Edge browser, making it easier to browse the web and access your favourite sites. It also includes a more secure version of Internet Explorer, as well as features like the Windows Hello facial recognition system and the new Xbox app.
Windows 10 also offers a range of security features to keep your data safe. It includes the Windows Defender antivirus software, which is designed to protect your data from malicious threats. It also has several other features, such as the Windows Hello facial recognition system, which adds an extra layer of security.
Overall, Windows 10 is a great choice for anyone looking for a modern operating system. It’s easy to use, secure and comes with plenty of features and customization options. Whether you’re a business user or a home user, Windows 10 is sure to make your computing experience more enjoyable.
Windows 10 Step-by-Step Demo Installation Guide
Windows 10 is an operating system like other operating systems like Windows XP, Windows 7 and Windows 8.
This tutorial will guide you to install Windows 10 onto your computer with step by step guide
To Install Windows 10 do the following step by step
Step 1. Power On the PC
Step 2. Insert Windows 10 CD / DVD or Bootable USB into the CD / DVD drive or USB in the USB port.
Step 3. Restart or Power on and on after 30 Seconds the computer.
Step 4. Press F12 just after powering on or restarting to get the boot menu option.
Step 5. Choose your booting Device. CD /DVD or USB
Now do the following as shown in the images below step by step.
Important: Read the message under the image before taking any action.
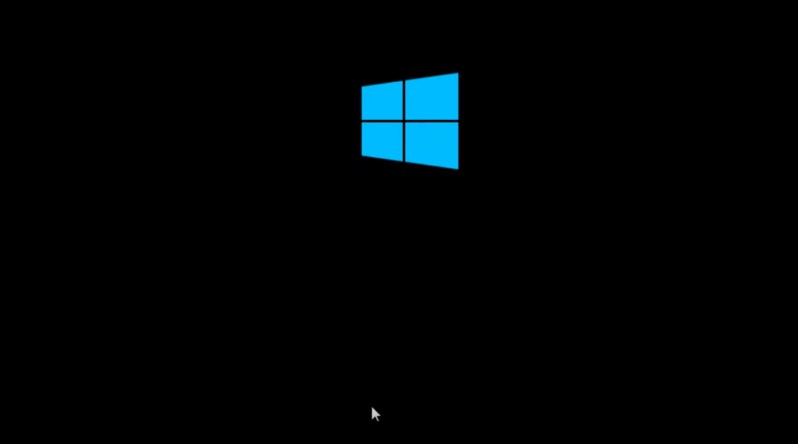
Wait for the next screen
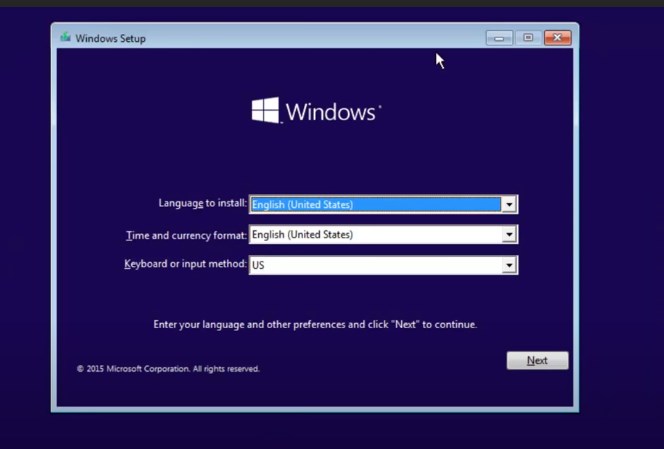
Click on Next here
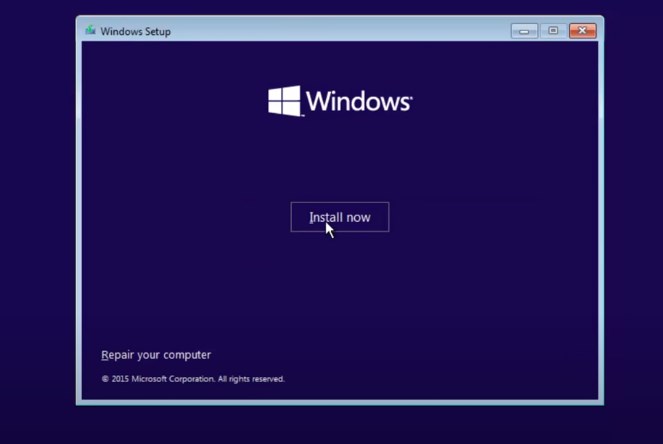
Click on the Install Now
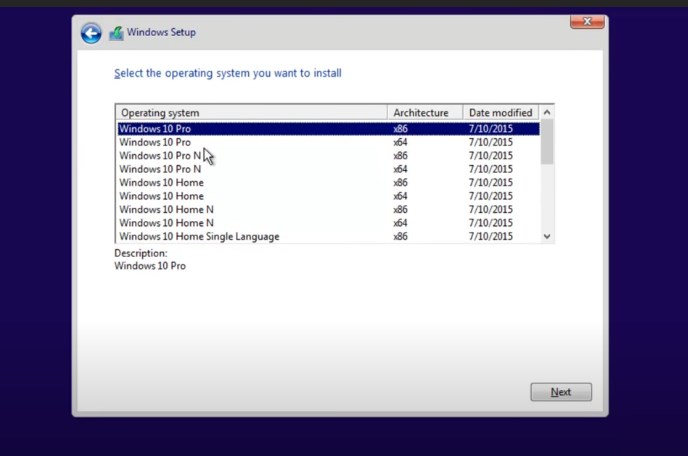
Select 64 or 32-bit for 64 X64 and 32 x86 if you don’t know I recommended to select Windows 10 Pro x86
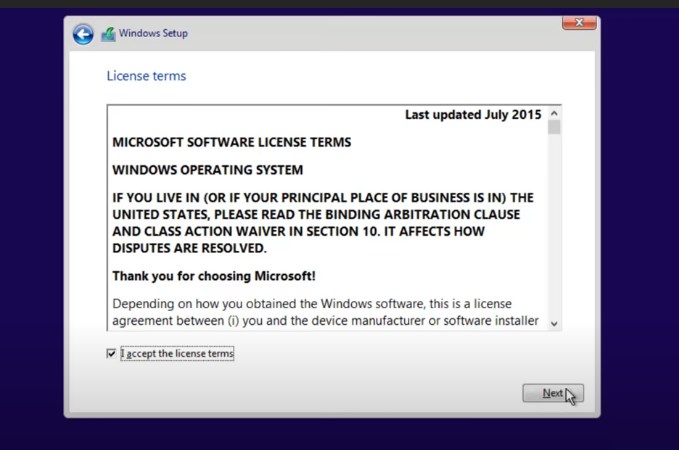
Check the I accept license term box then click on the Next
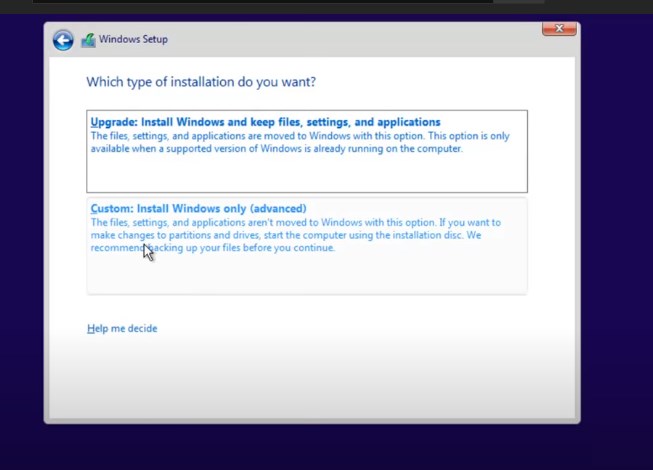
Click on the Custom Install Windows only (advanced)
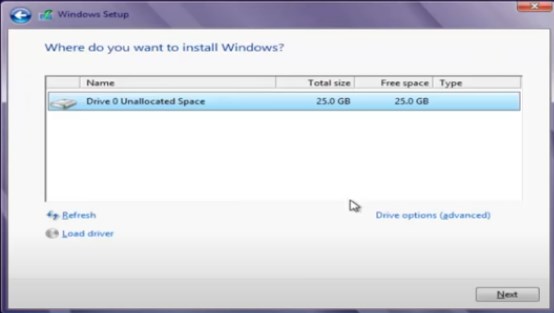
The setup will show you your drive here
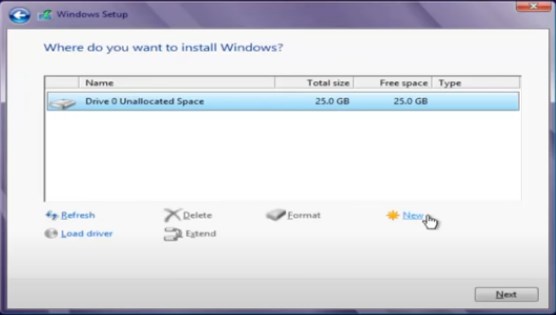
Click on New to set the new partition
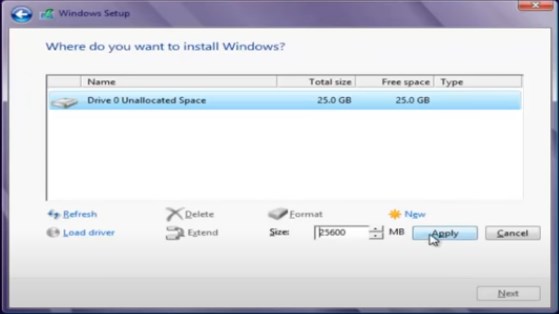
Type the new partition and then Apply or Click on Apply without typing any number to leave the partition as before.
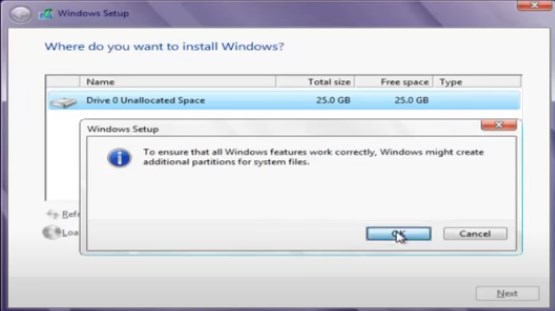
Click on the Ok Button
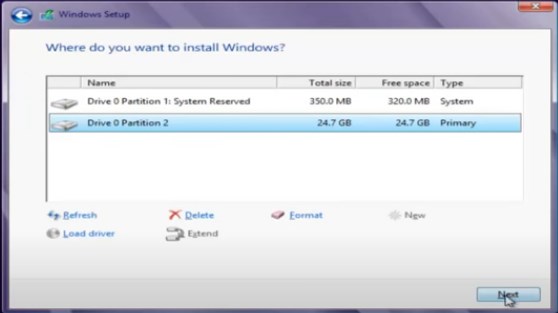
Click on Next to setup windows on this partition
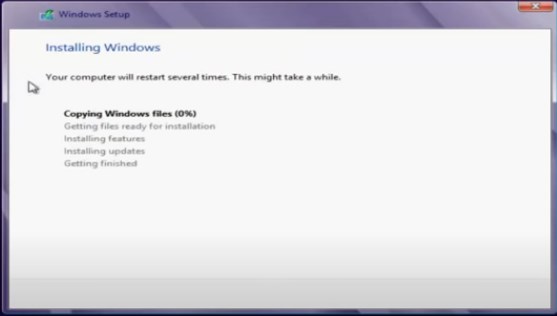
The setup will start copying
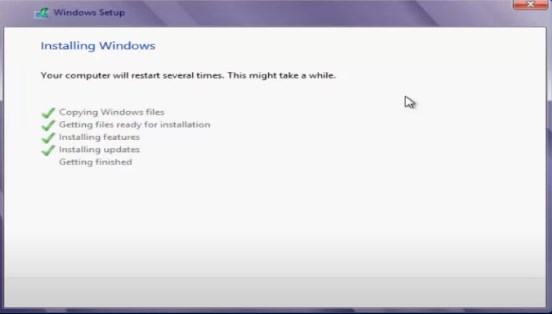
Complete the copying and Installing Process
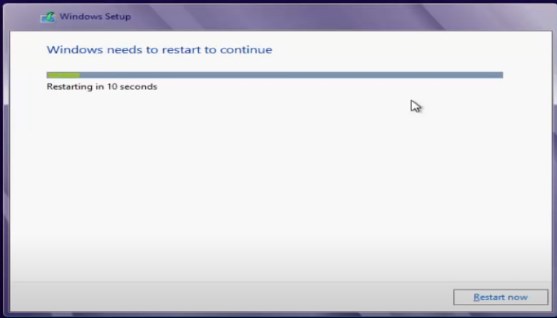
The computer will now restart or you can manually restart it by clicking on Restart Now. But I recommended letting the computer restart by itself.
Now Computer can Restart several times do not press any key if the computer asks to press any key to boot from a CD / DVD or USB
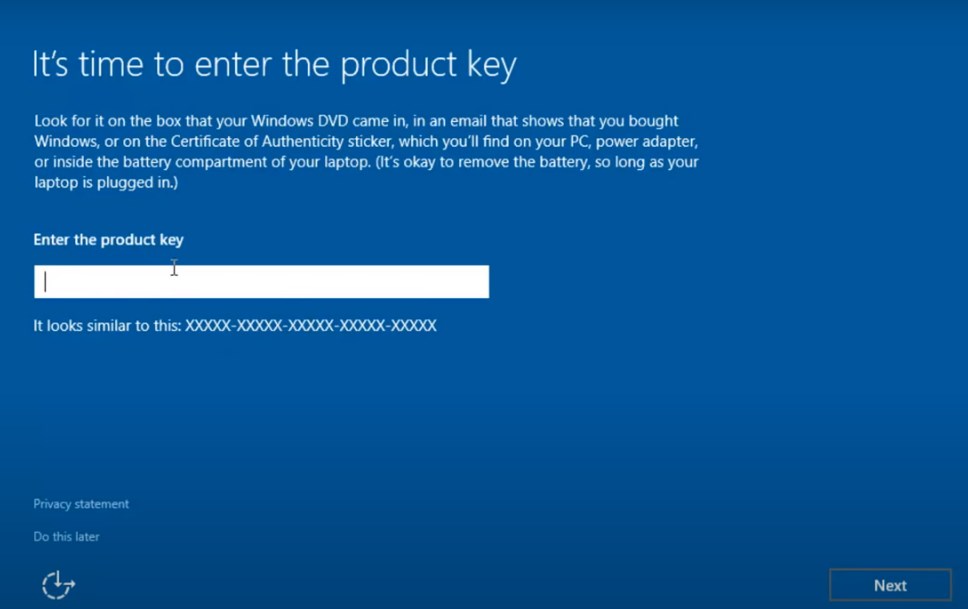
Provide the product key if you don’t have this time click on Do this later
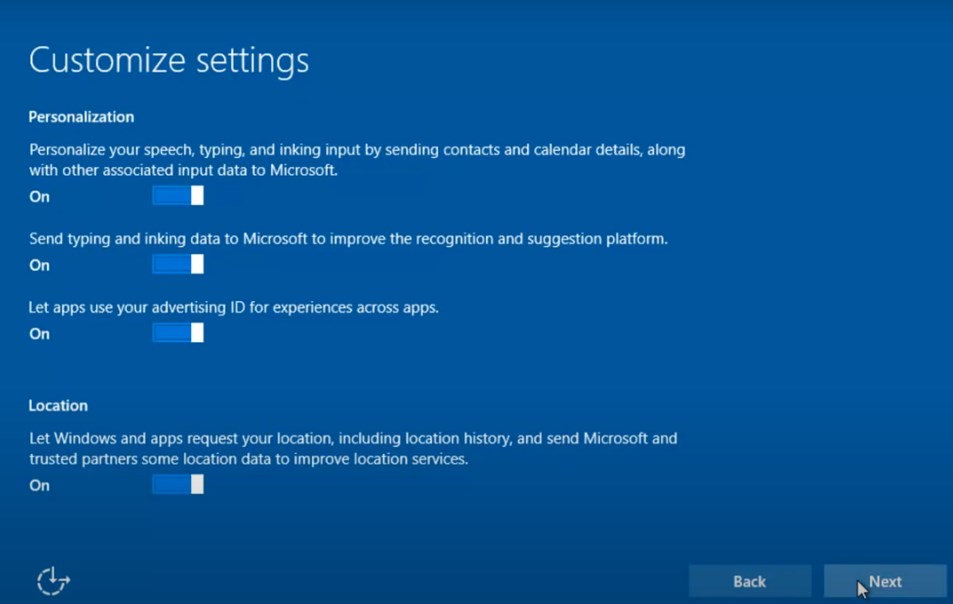
Click on the Next
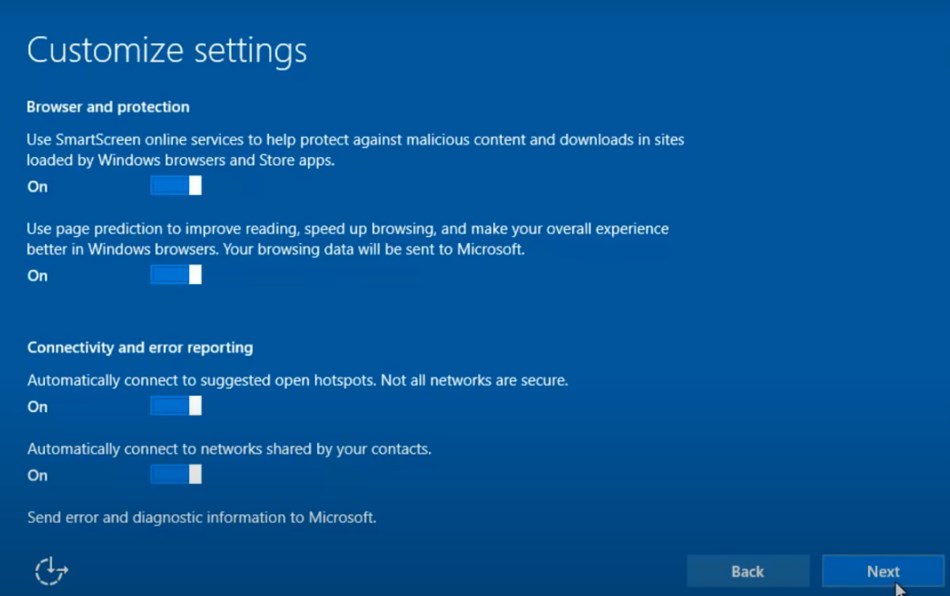
Click on Next again
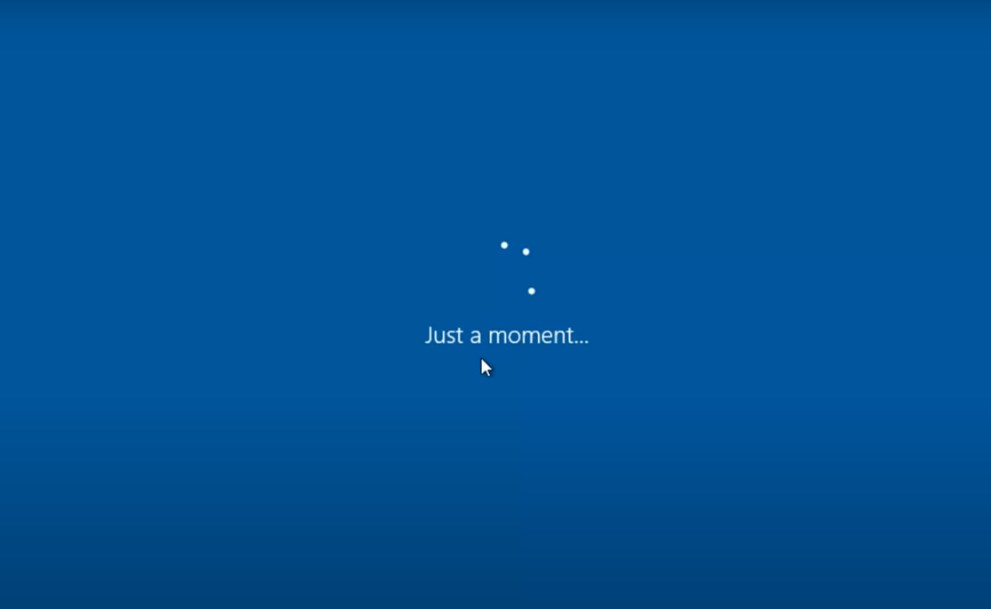
Windows 10 Setup will ask you name type your name.
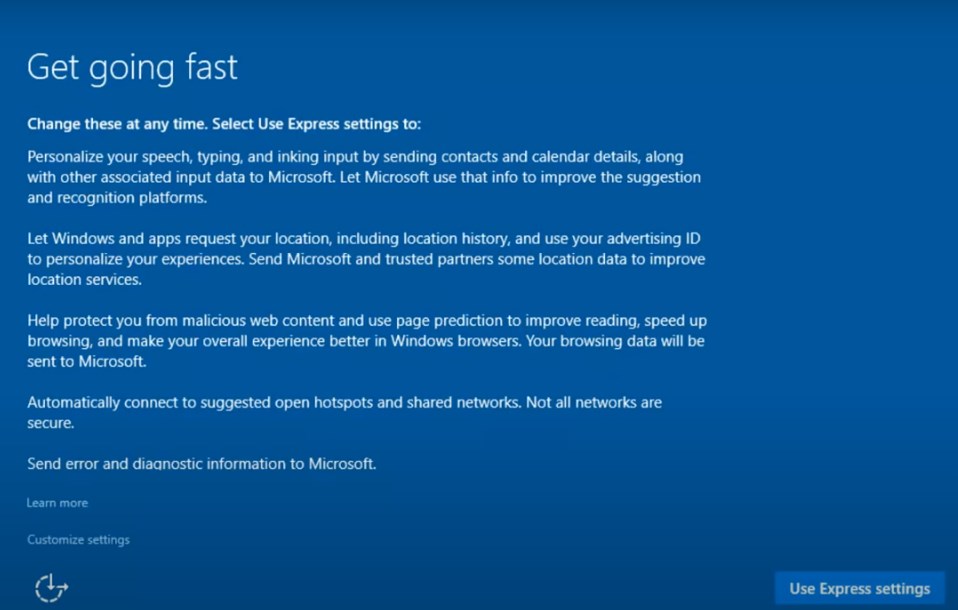
Click on the Use Express settings
Again Windows will restart don’t press any key
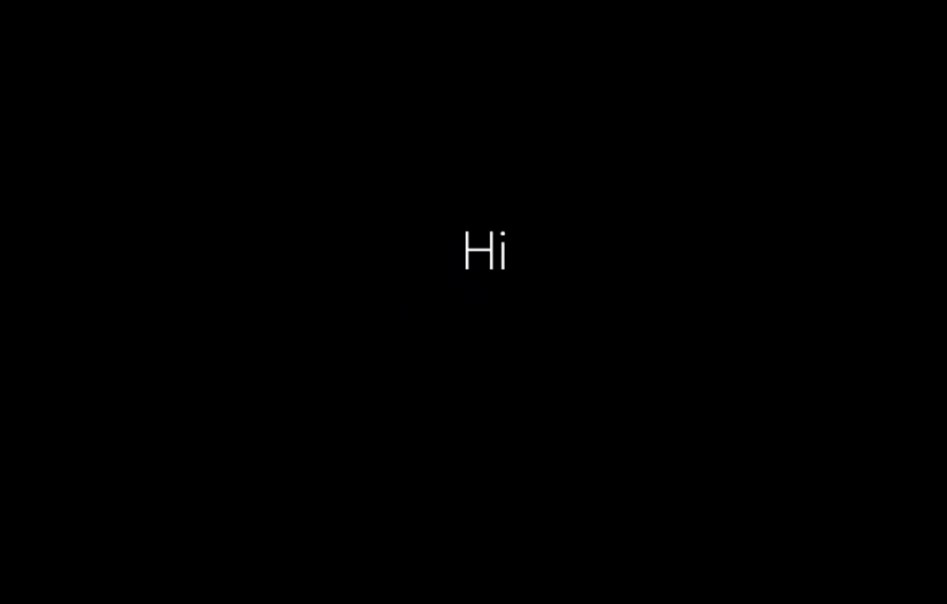
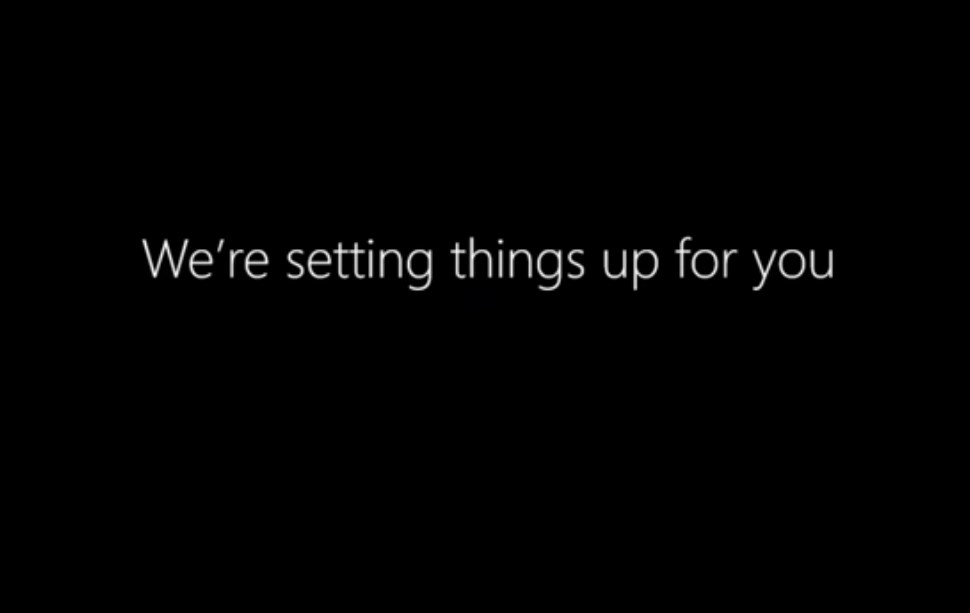
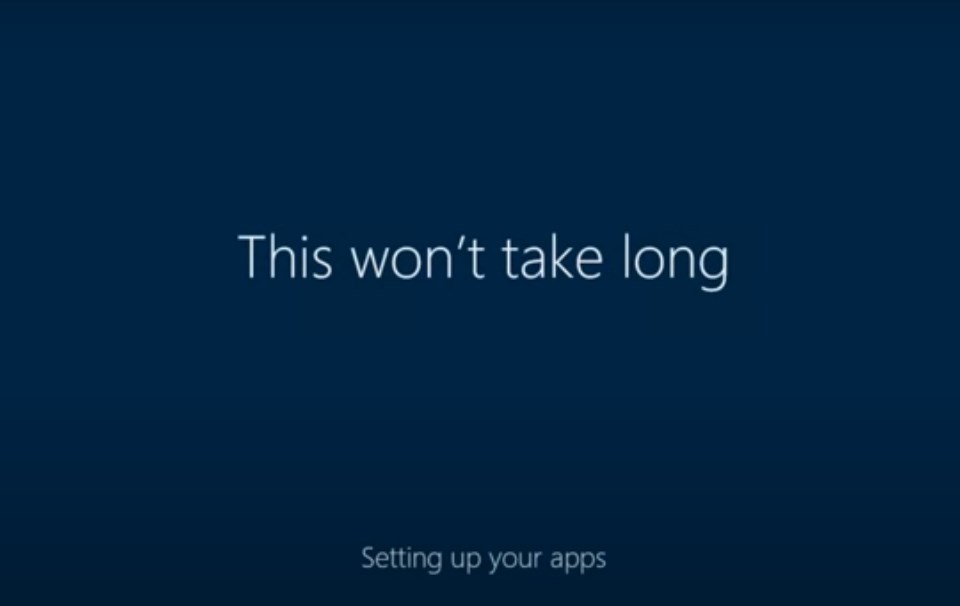
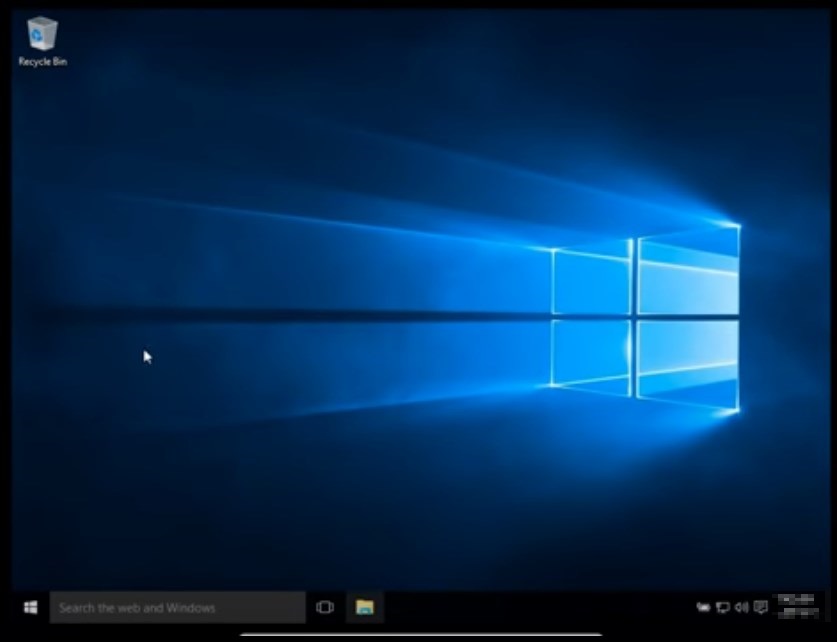
Congratulation you have installed Windows 10 on your computer.
Home Windows XP Windows 7 Windows 8 Courses