What is Windows 8?
Windows 8 is an operating system released by Microsoft in 2012, designed to bridge the gap between traditional Windows Operating Systems and the revolutionary Windows Phone. It has a unique interface, combining the features of a desktop OS with those of a mobile platform, making it incredibly versatile for users.
The user interface of Windows 8 is based on a tile-based system, where the user can pin applications, websites and settings to their start screen. This makes it easy to access the most used programs, files and settings, as well as provide live updates from the various tiles. The interface can also be tailored to the user’s tastes, with plenty of customization options.
Windows 8 also has a range of built-in applications, such as the new Internet Explorer 10 browser, Microsoft Office 2013, and a suite of Microsoft-developed applications such as People, Mail, Calendar and Xbox Music. All of these applications are designed to work with the new interface, making it easier to use and navigate.
The Windows 8 operating system also includes a range of advanced security features, designed to keep your system safe from malicious attacks. Windows 8 includes built-in antivirus and anti-spyware protection, as well as a secure boot feature, which helps to prevent malicious software from running on your system.
In conclusion, Windows 8 is a powerful operating system that combines the best desktop and mobile OS features. Its tile-based interface makes it easy to use, and its range of built-in applications and security features make it a great choice for those looking for a secure and user-friendly OS.
Windows 8 Step-by-Step Demo Installation Guide
Windows 8 is an operating system like other operating systems like Windows XP, Windows 7 and Windows 10.
This tutorial will guide you to install Windows 8 on to your computer with step by step guide.

To Install Windows 8 do the following step by step
Step 1. Power On the PC
Step 2. Insert Windows 8 CD / DVD or Bootable USB into the CD / DVD drive or USB in the USB port.
Step 3. Restart or Power on and on after 30 Seconds the computer.
Step 4. Press F12 just after powering on or restarting to get the boot menu option.
Step 5. Choose your booting Device. CD /DVD or USB
Now do the following as shown in the images below step by step.
Important: Read the message under the image before taking any action.
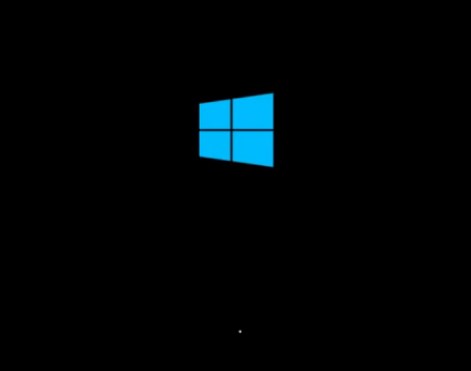
Windows 8 Setup starting
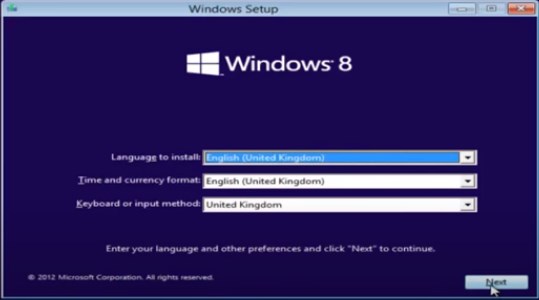
Just click here Next
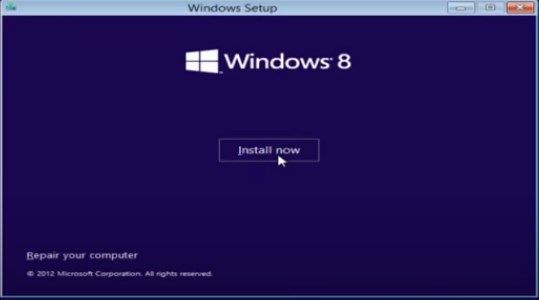
Click on the Install Now
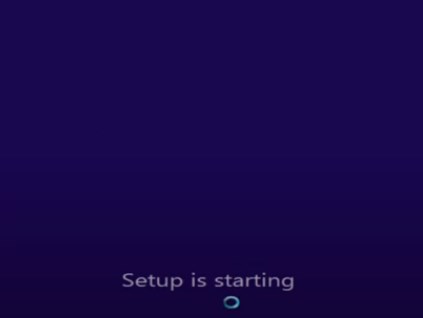
Setup is Starting
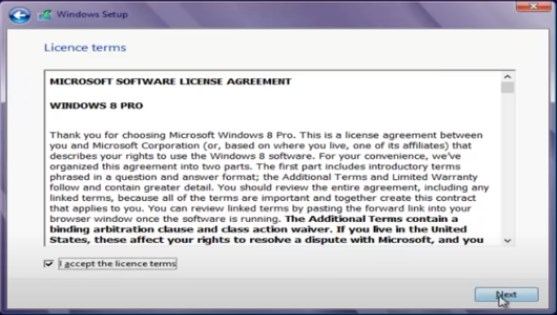
Check the I accept the licence terms, then click on Next.
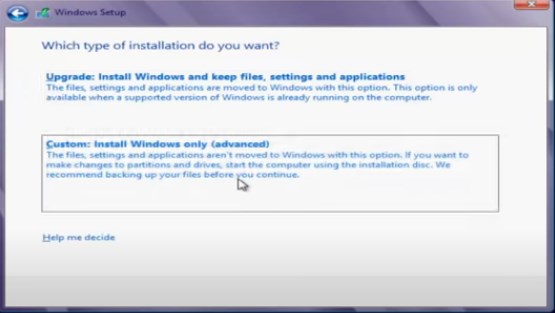
Click on the Custom Install Windows only (advanced)
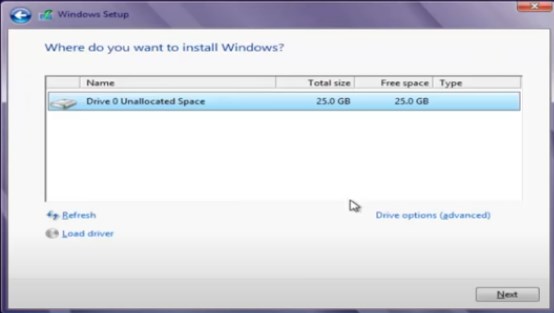
The setup will show you your drive here
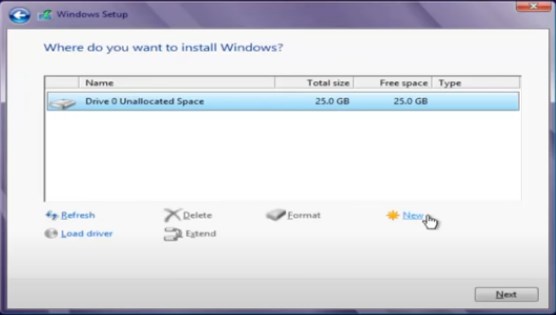
Click on New to set the new partition
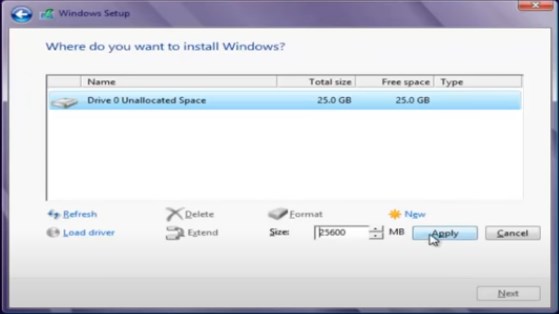
Type new partition and then Apply or Click on Apply without typing any number to leave the partition as before.
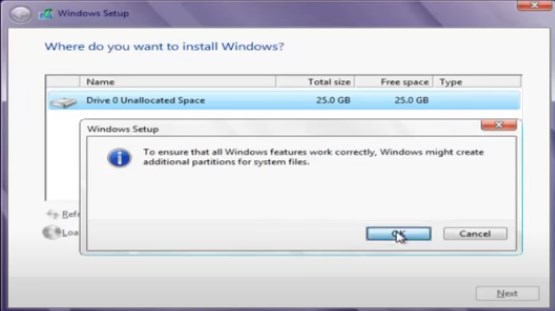
Click on the Ok Button
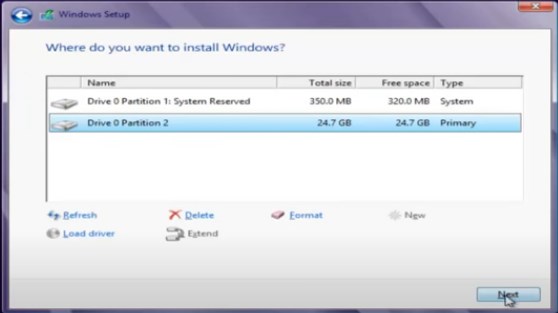
Click on Next to setup windows on this partition
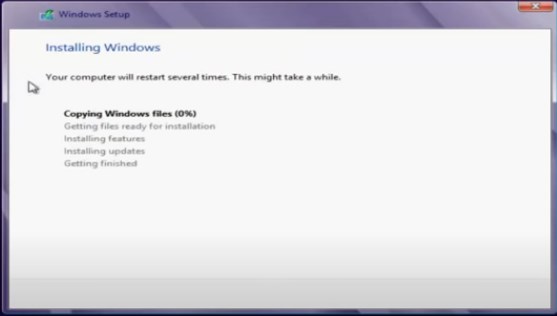
The setup will start copying
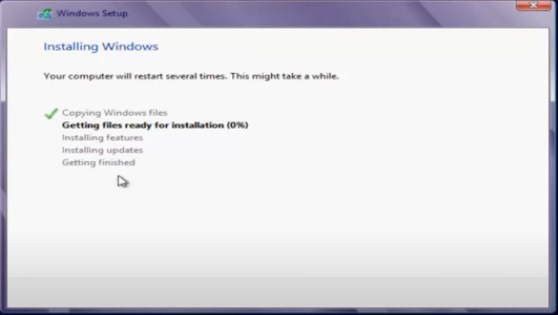
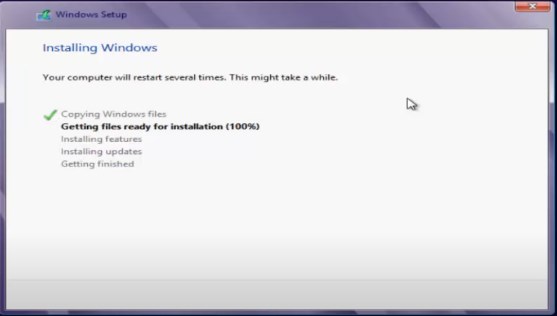
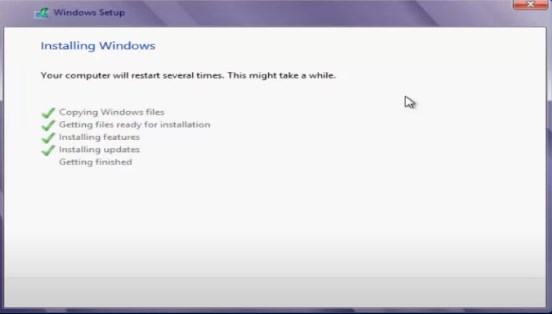
Complete the copying and Installing Process
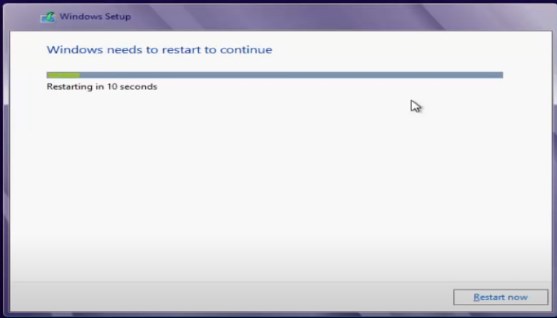
The computer will now restart or you can manually restart it by clicking on Restart Now. But I recommended letting the computer restart by itself.
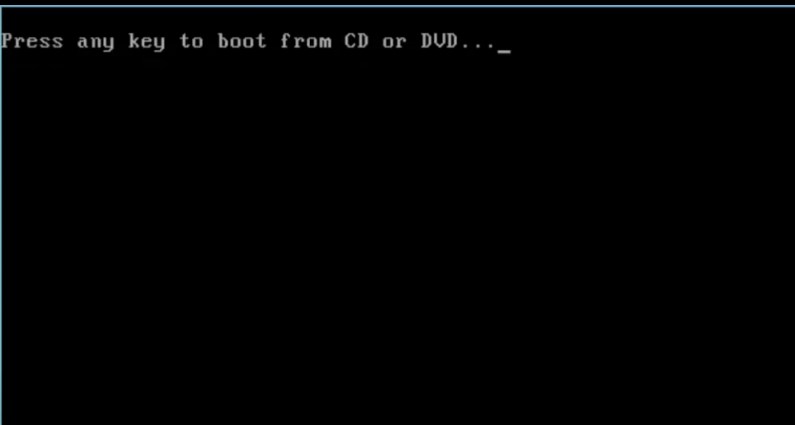
Do not press any key here.
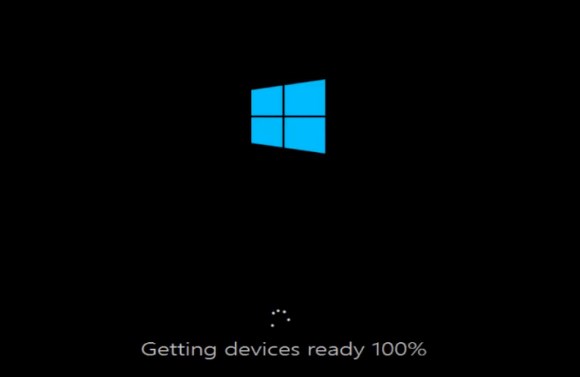
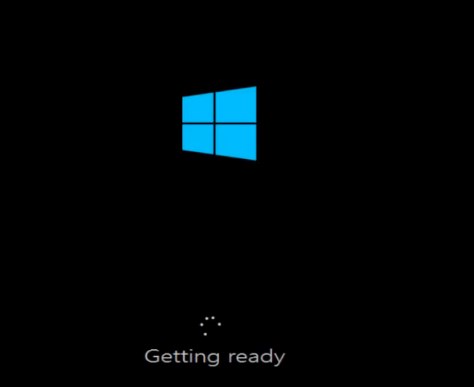
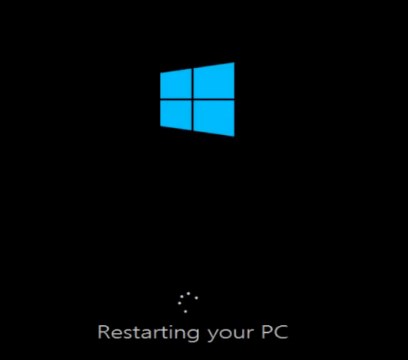
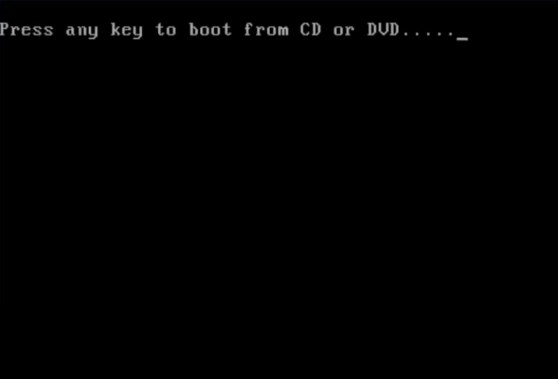
Do not press any key here.
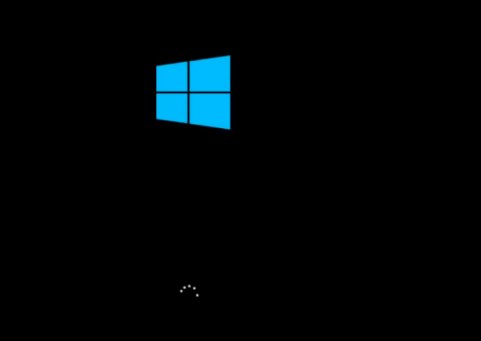
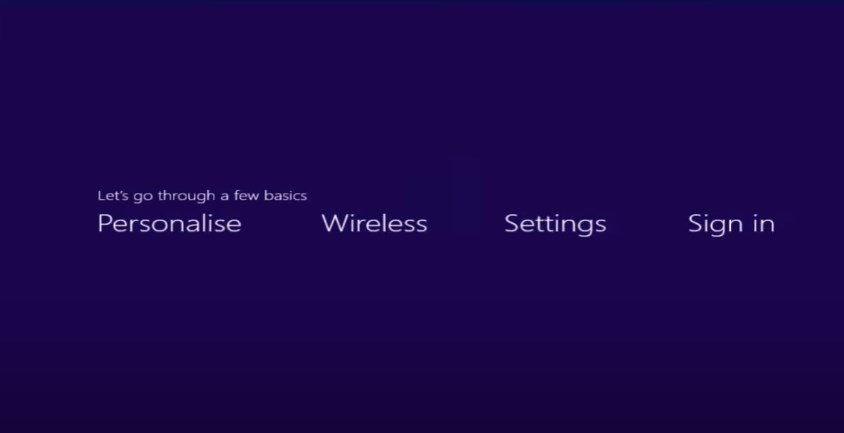
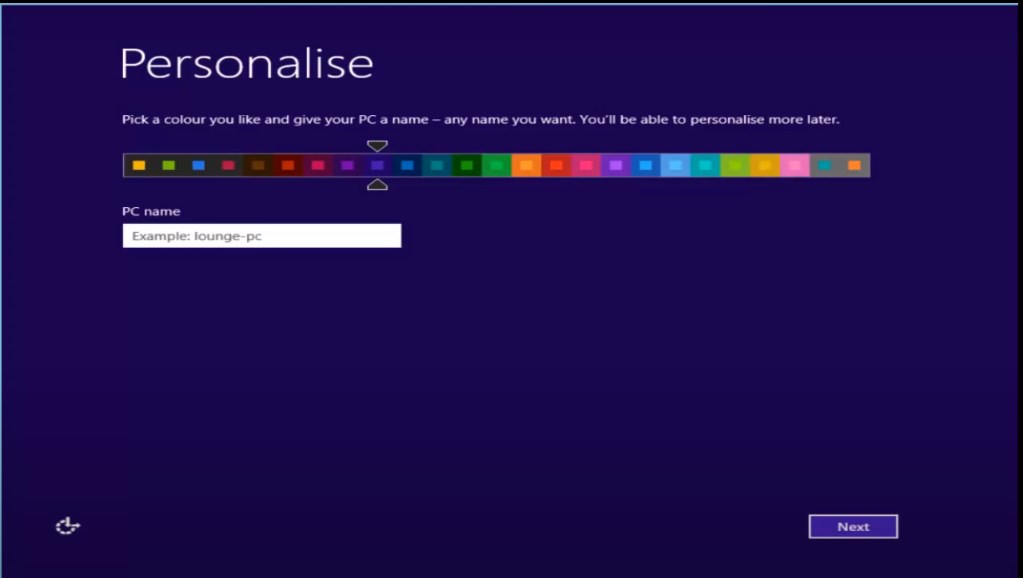
In this step, you can change the Windows 8 colour scheme.
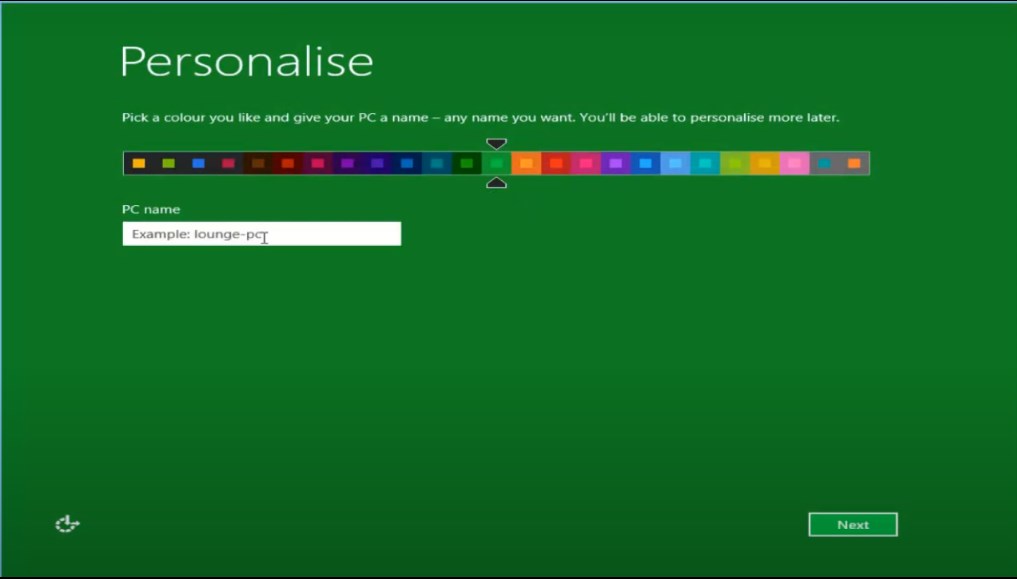
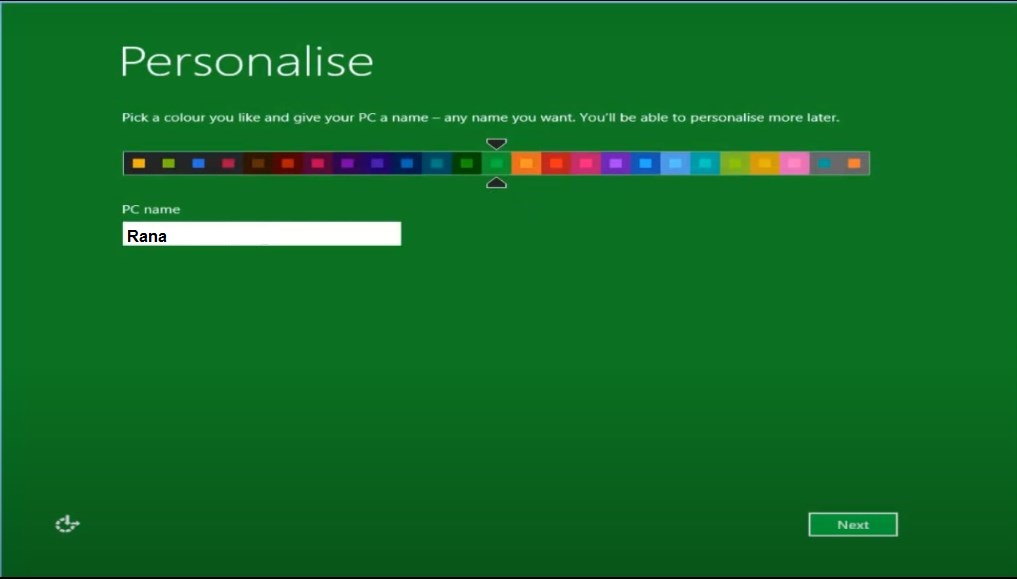
Type a name for your PC under PC Name as shown in the image above then click on the Next
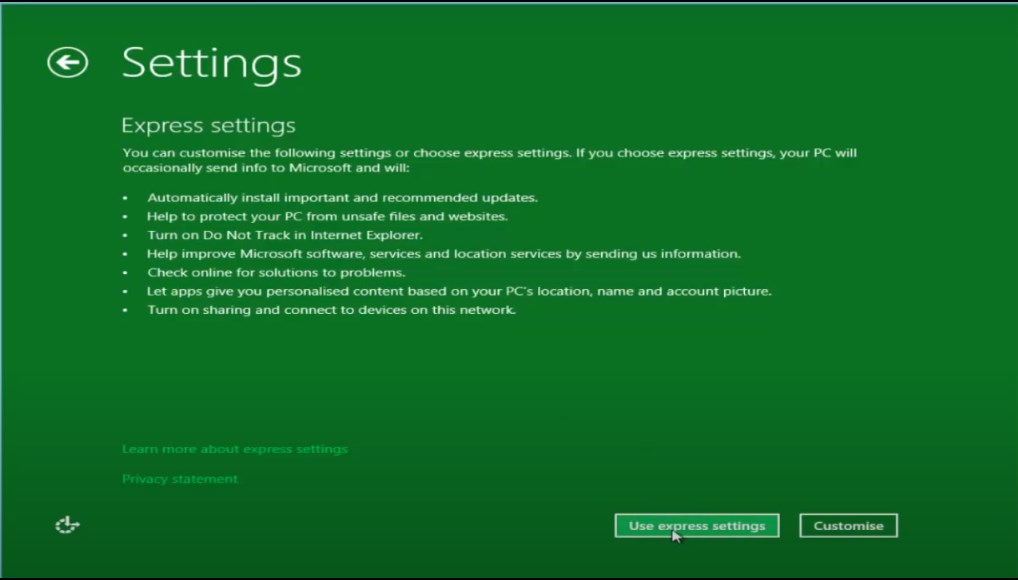
Click on the (Use Express Settings)
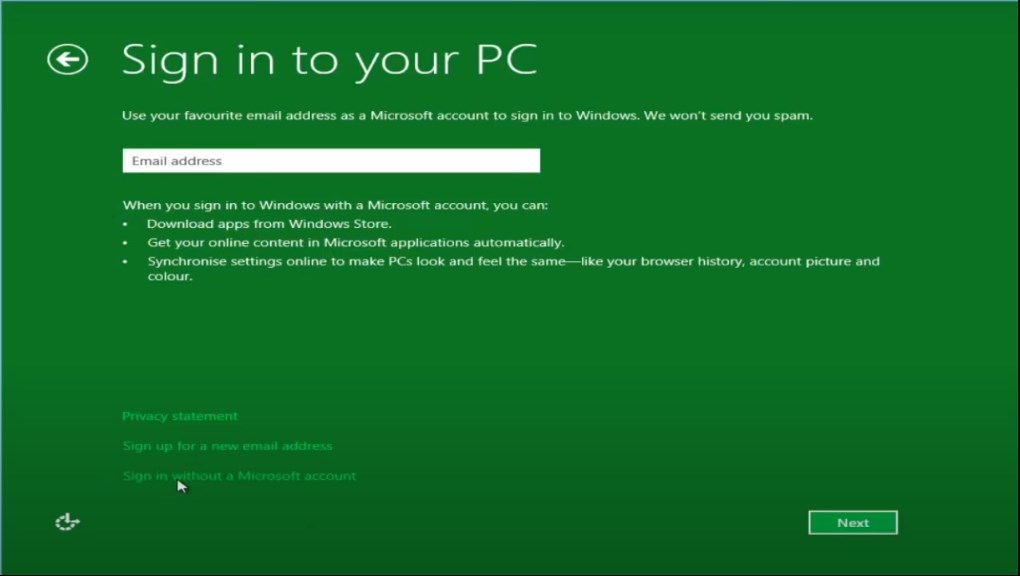
If you have a Microsoft account then you can enter it or click on the Sign-in without a Microsoft Account as shown in the image above.
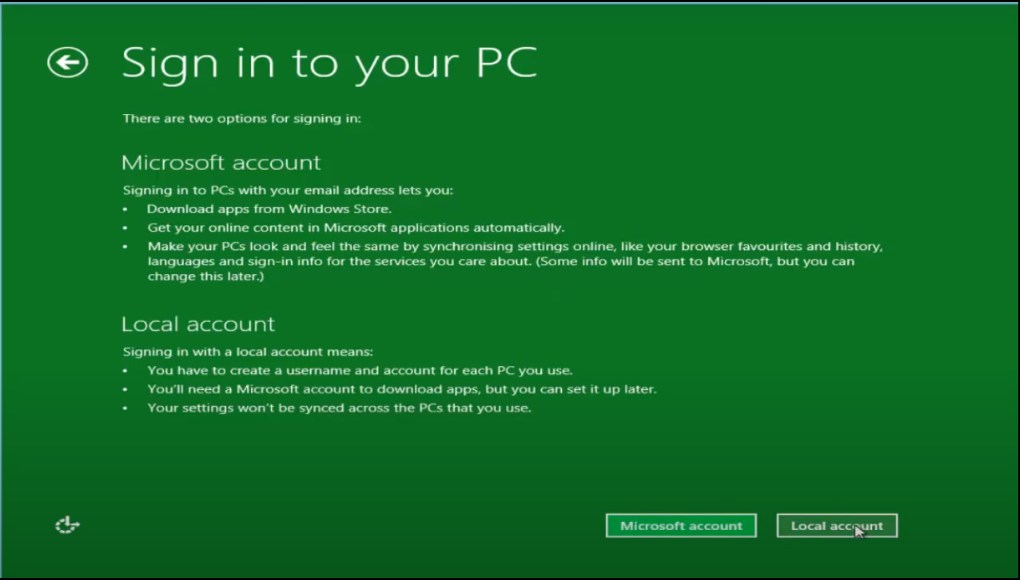
Click on the Local account
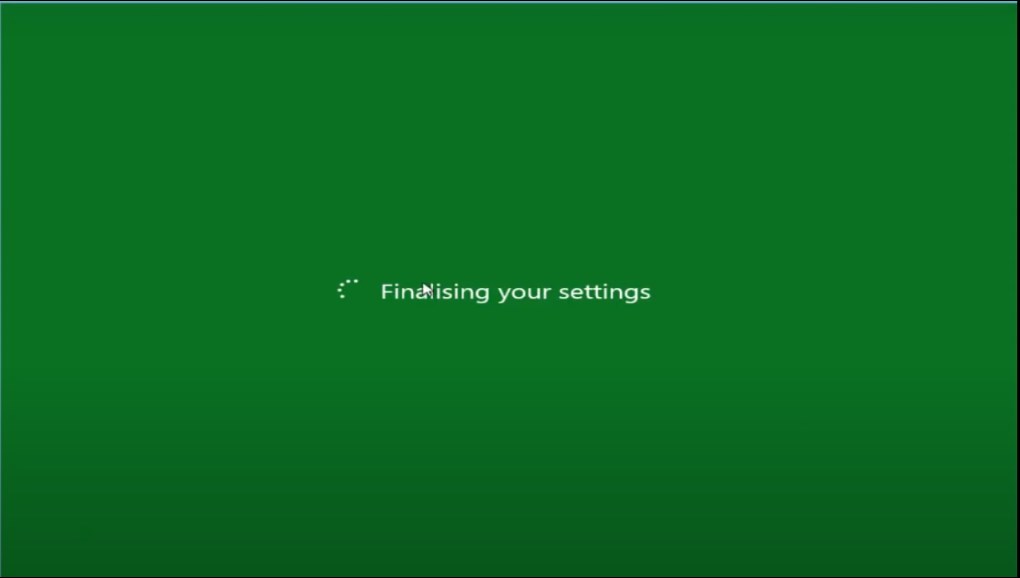
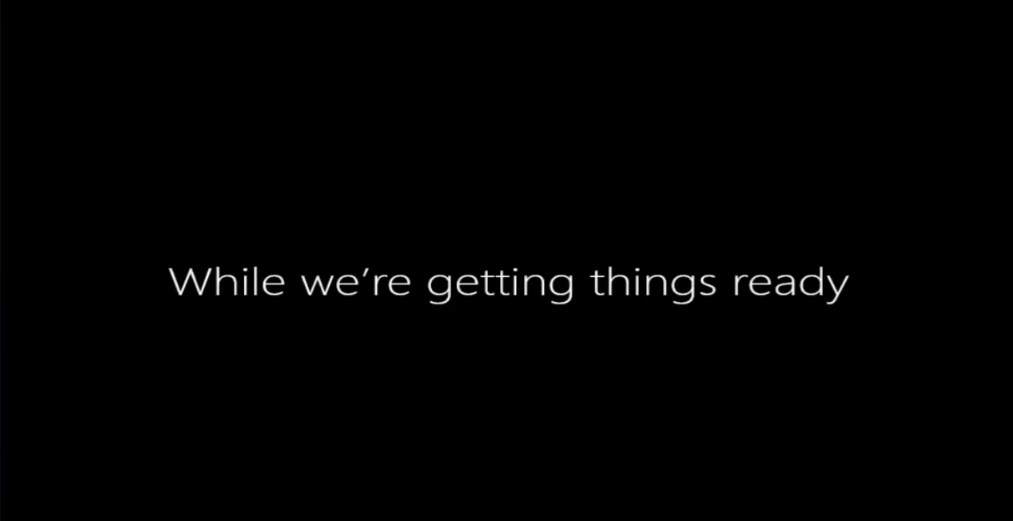
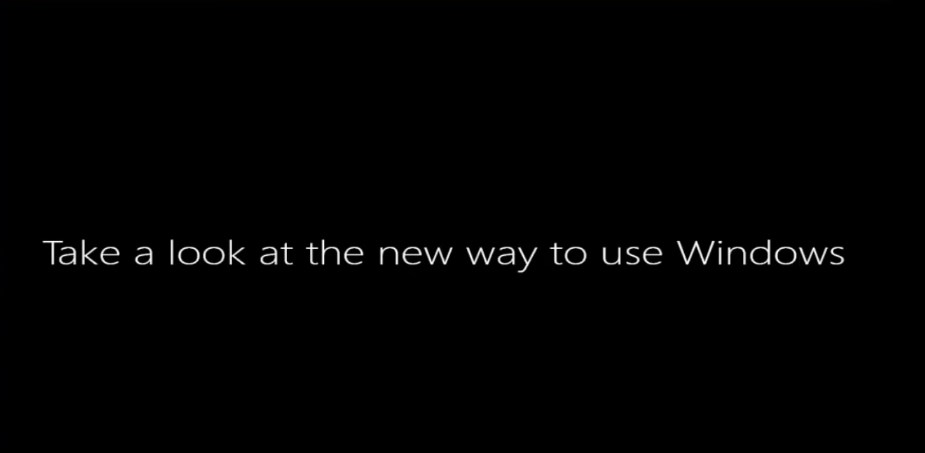
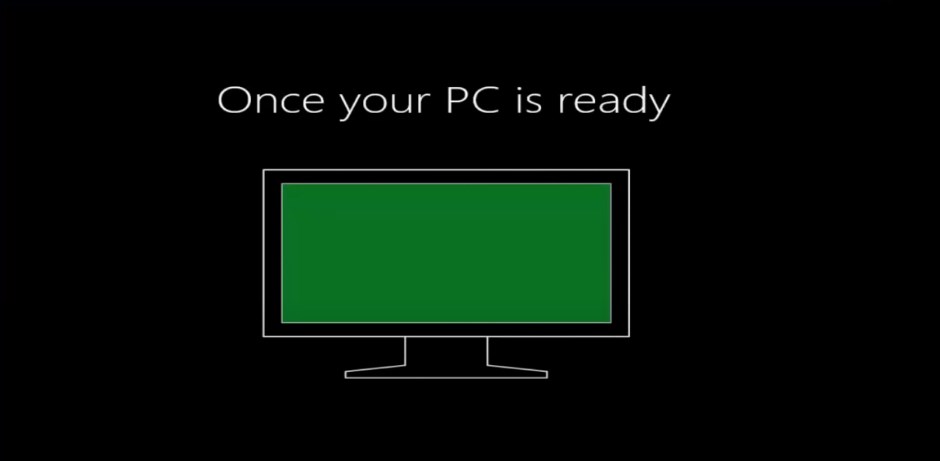
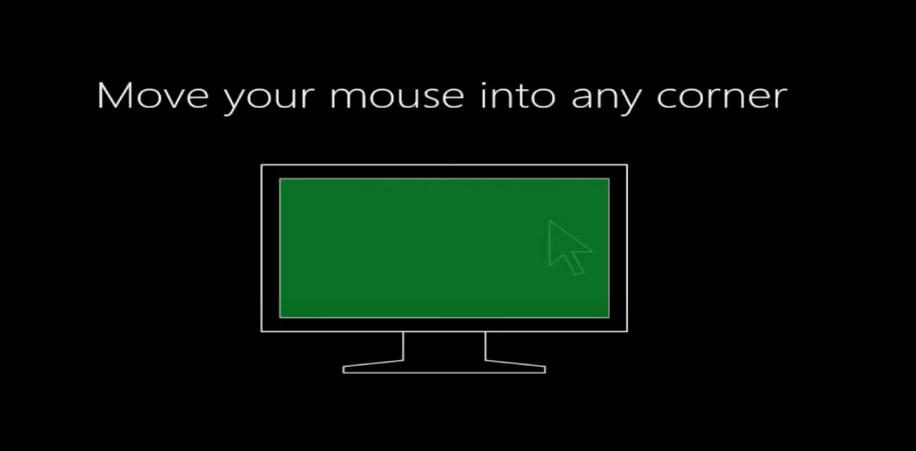
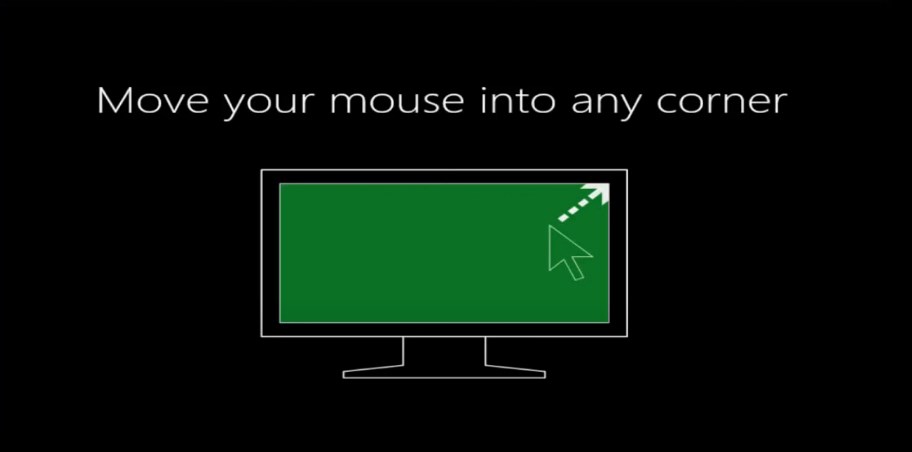
Move your computer mouse into any corner of your computer screen
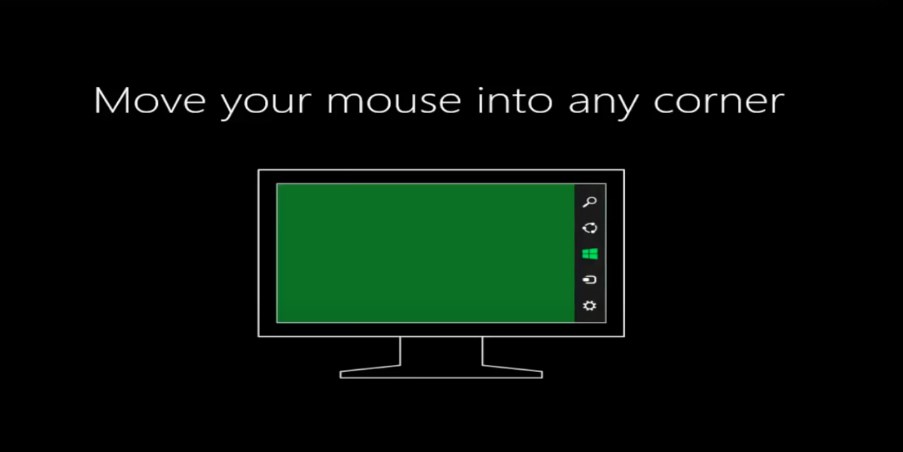
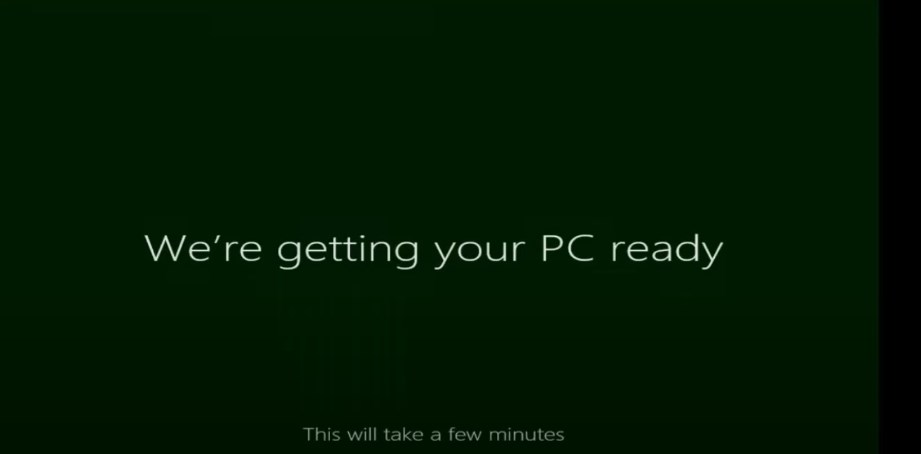
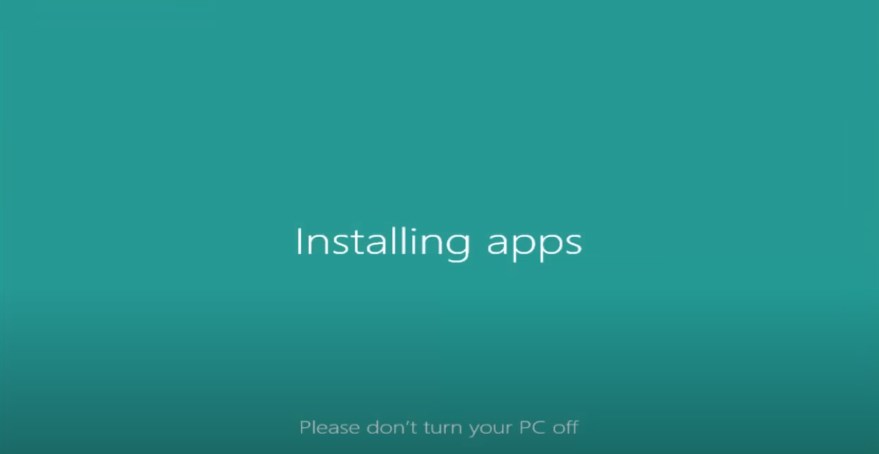
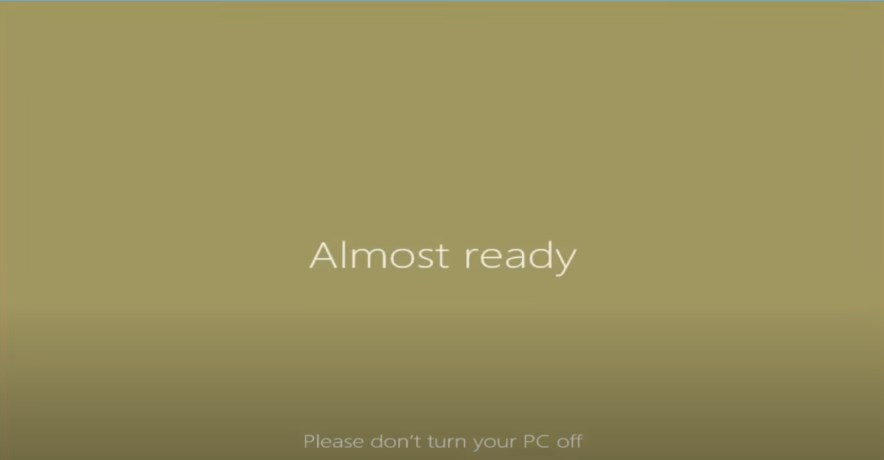
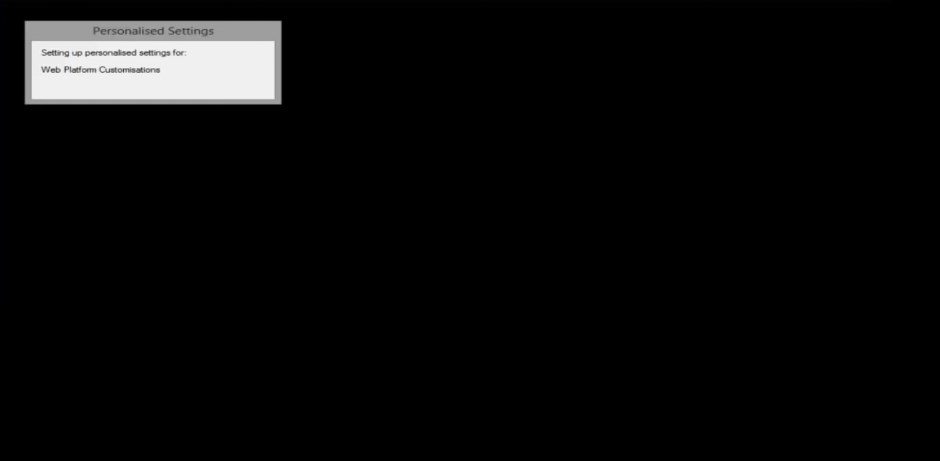

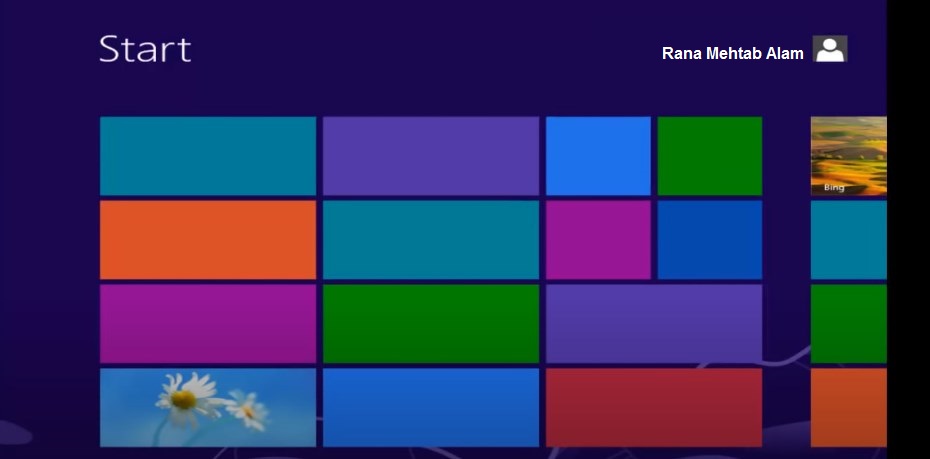

Congratulation you have installed Windows 8.
Home Courses Windows 7 Windows XP Windows 10