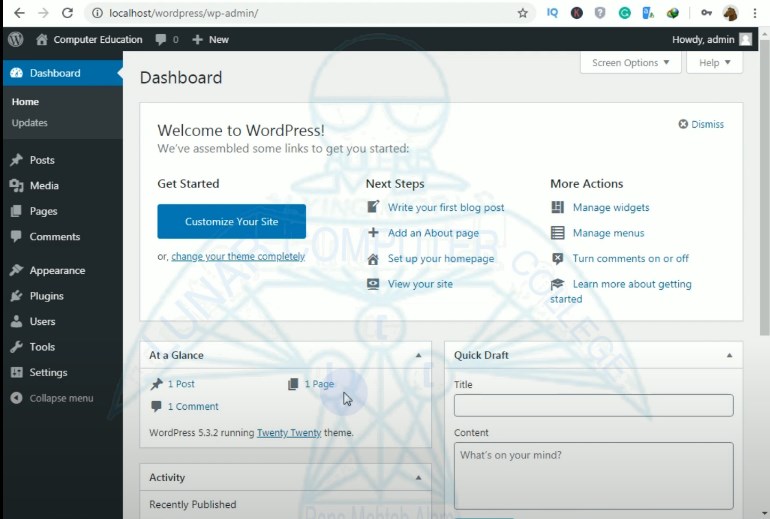WordPress Web designing and developing the Complete Course.
What is WordPress?
WordPress is an open-source CMS (Content Management System). The backhand working applications with WordPress are PHP and MySQL.
It helps us to develop and design an attractive unique dynamic website.
It is completely freeware for you to make websites, that you can get free.
It has a variety of plugin for different purposes that you can use easily on your website.
What is CMS (Content Management System)?
We use it to create a dynamic website. There are two types of websites.
-
Static Websites
-
Dynamic Websites
Static Websites (To create or update a static website we have to type coding)
Dynamic Websites (We can use wizards and create or upgrade a website without typing the coding.)
What are the main features of WordPress?
Easy to Use
It is very easy to use if once we know how to use it.
Friendly Design
It provides friendly design to help us to develop and design an attractive website
Theme Customization
We can easily customize the theme in WordPress.
WordPress widget
Using this feature we can change the website layout according to our requirements.
Page Styles
It provides awesome features to design pages in WordPress
Social Sharing Icons.
Through this feature, we can easily share our website to social media.
Installation of WordPress
Before installing WordPress we need to install the following software.
- Notepad ++
(we can also use notepad but I recommended to use Notepad ++)
- XAMPP
(X)Cross-Platform Apache MySQL PHP & Perl.
- WAMP
Windows Apache MySQL & PHP
- LAMP
Linux Apache MySQL & PHP
- XAMPP for both Windows and Linux.
- WAMP for Windows
- LAMP for Linux
I recommended using XAMPP server for WordPress because it is for multi operating system and your website can easily open anywhere.
How to Install XAMPP Apache Server?
First download XAMPP Apache Server from it’s an official website.
After complete downloading XAMPP Apache Server, It will install in your computer.
Do the following step by step and follow the instructions which you will find under each image.
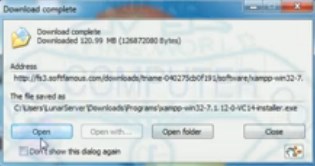
Click on the Open

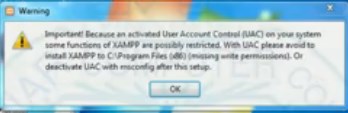
Click on the OK
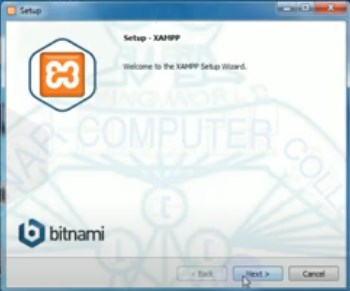
Click on the Next
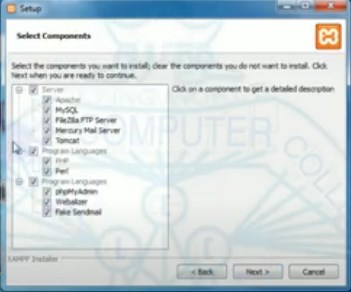
Keep Check all the options and click on the Next
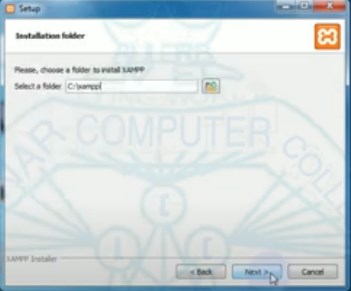
Install XAMPP into C Drive Just Click on the Next
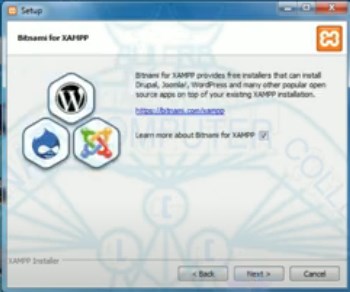
Click on the Next
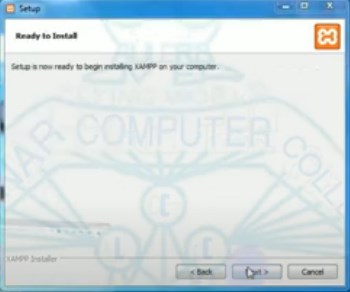
Click on the Next
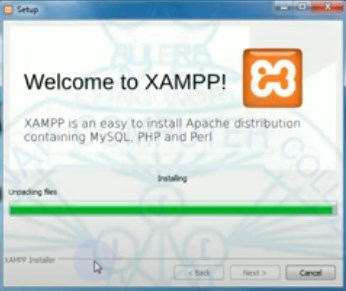
Setup will complete the copying.
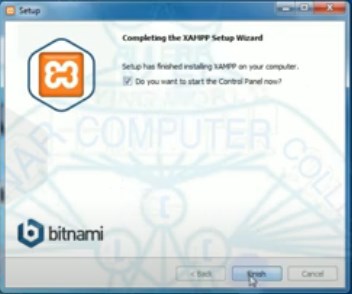
Click on the Finish
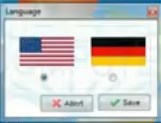
Click on the English Flag then click on the Save
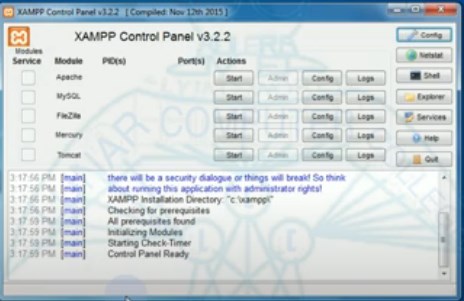
Congratulation you have setup the XAMPP Apache Server.
How to download and Install WordPress?
First, download WordPress from it’s the official website.
After downloading a WordPress zip folder  will appear in the download folder.
will appear in the download folder.
Extract this folder 
Now do the following step by step
Step 1:
- Rename the folder and delete the number after the folder name. Your folder name must be the only WordPress.

- Open this folder
- a folder with the same name as WordPress will be in the folder.
- Now open the next WordPress folder and select all the files by pressing Ctrl + A then press Ctrl + X.
- Go back to one step to the one level back folder and press Ctrl + V to move the files in this folder
- Delete the empty WordPress folder.
Step 2:
Now copy this folder to C:\xampp\htdocs\
WordPress in now Install and ready to use.
How to Start working in WordPress?
Step 1: Run Open XAMPP Server Control Panel and start the Apache and MySQL as shown in the image below.
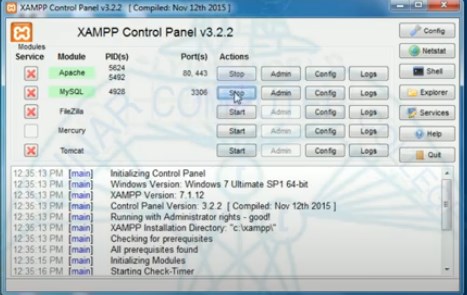
Make sure Apache and MySQL Actions Stop and showing the Port(s)
Close the XAMPP Server Control Panel and open a web browser. Type localhost press Enter
localhost dashboard will open as shown in the image below.
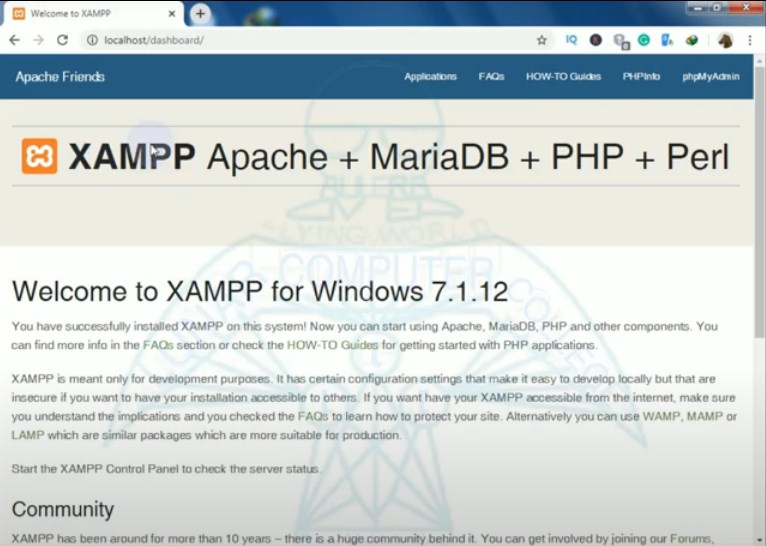
How to open WordPress Very First Time?
Type localhost/wordpress in the web browser and press Enter
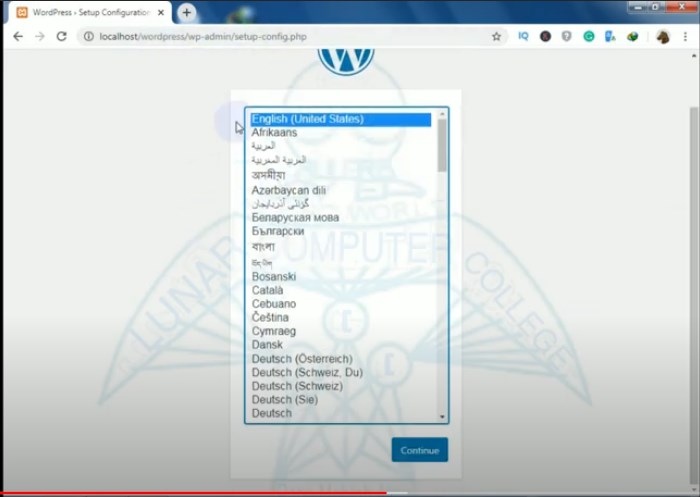
Select English Click on the Continue
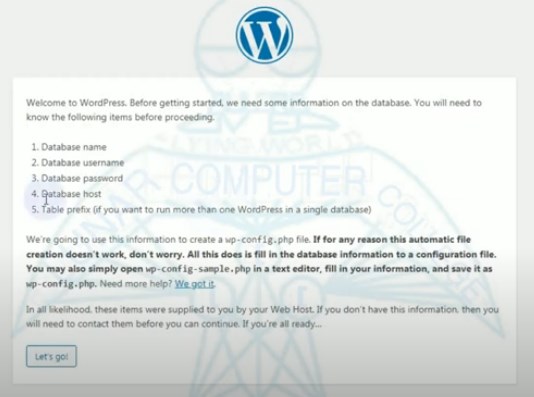
Click on the Let’s go
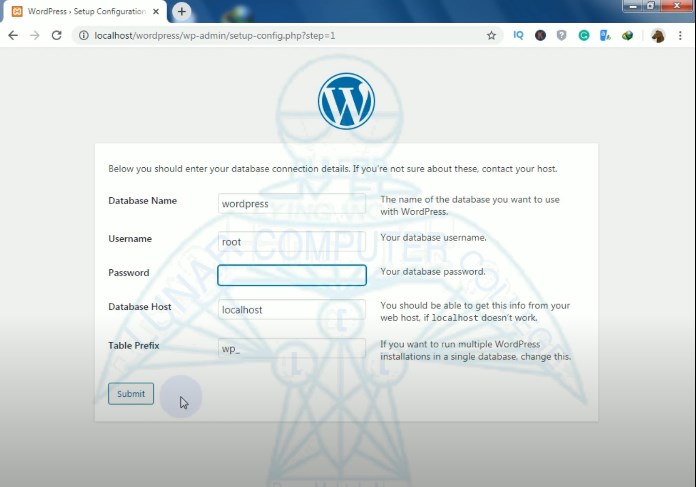
Fill the form as shown in the image above and do not click on the Submit. And Complete the following before clicking on the Submit.
Open New Browser Tab
Type localhost/phpmyadmin PressEnter
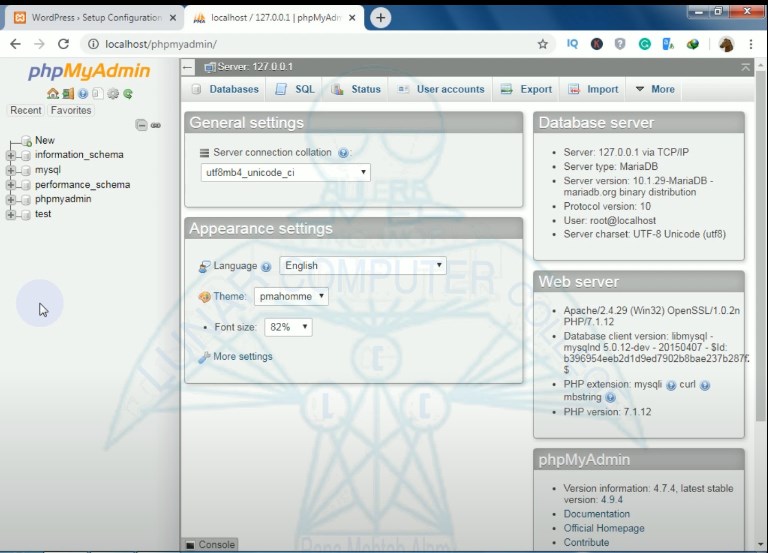
We will create a New Database here Just Click on the New
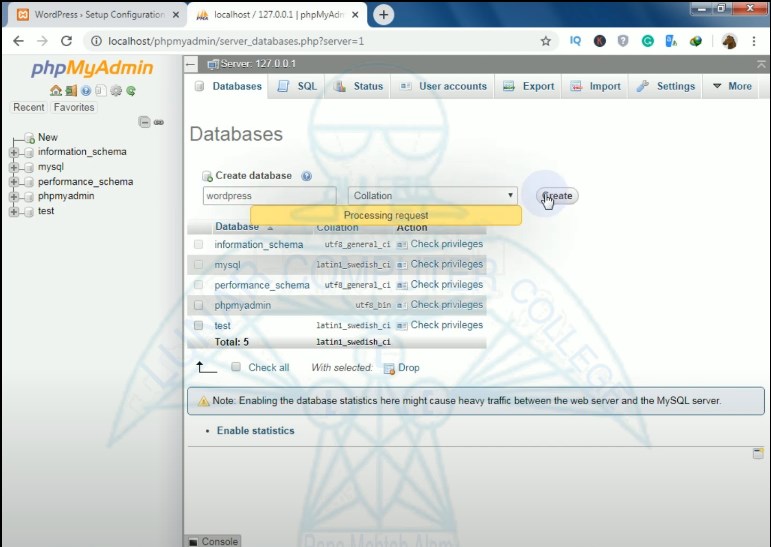
Type Database name (wordpress) and click on the Create as shown in the image above.
Your database is now created open the Tab
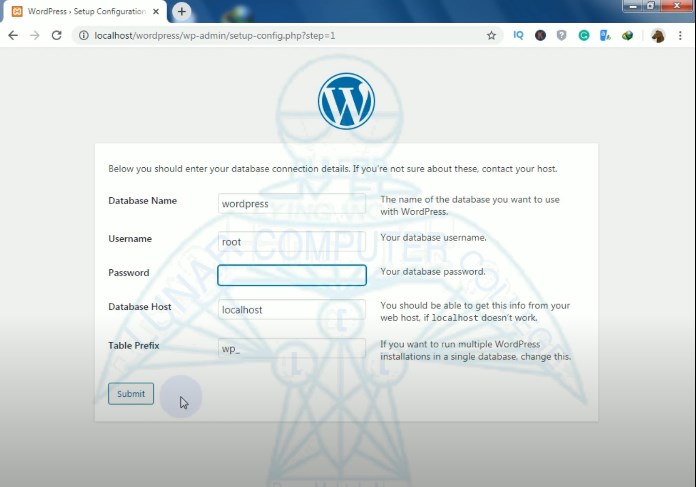
Click on the Submit
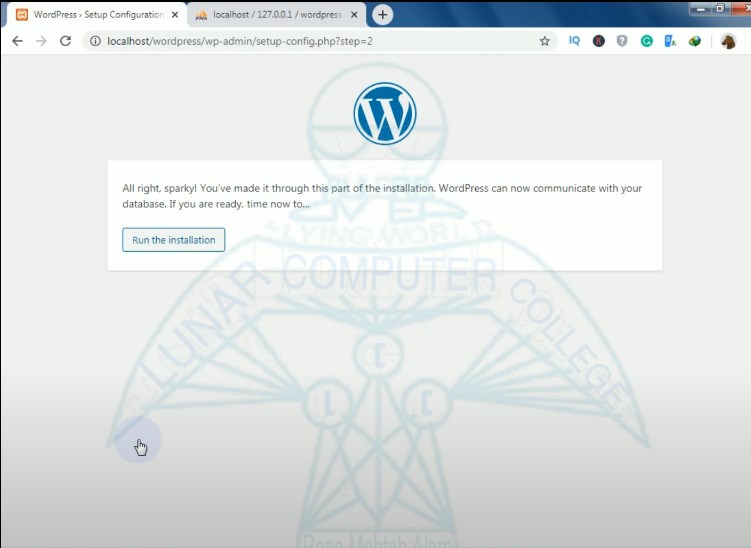
Click on Run the installation
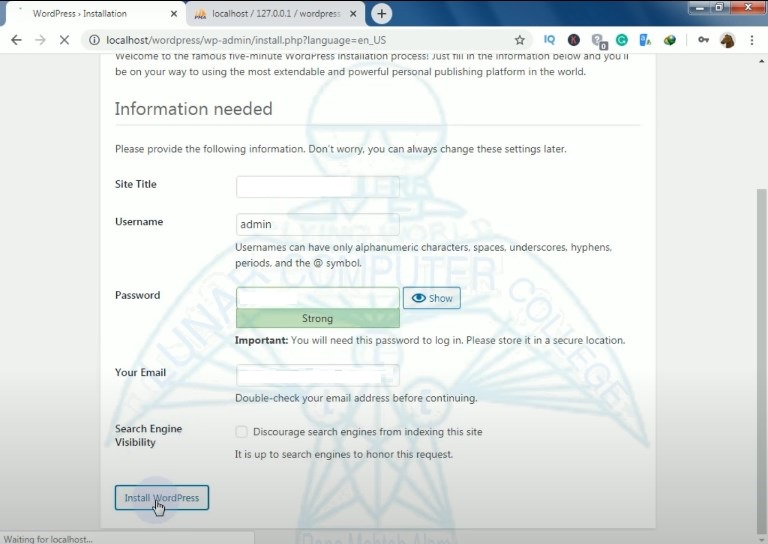
Type your website Title, Username (admin). Type a password and your Email Address. Click on the Install wordpress
Now we have set up the WordPress website and login area
localhost/wordpress [Enter] for view website
localhost/wordpress/wp-login [Enter] for Admin Panel
WordPress Login
Type localhost/wordpress/wp-login in the web browser and Press [Enter]
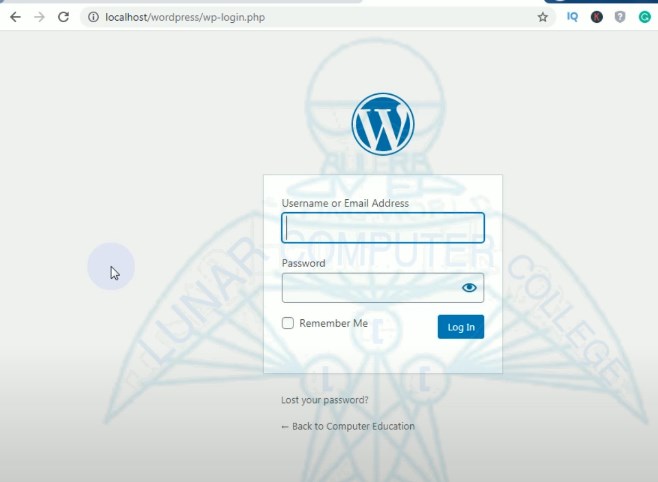
Type user name and password click on the login.
Finally, you are in the WordPress dashboard and ready to create your website.